Vous êtes-vous déjà demandé pourquoi beaucoup d'entre nous sont confus au sujet de comment faire un clic droit sur un Mac? Il existe une explication puissante pour rencontrer de nombreux utilisateurs qui se demandent toujours comment faire un clic droit sur un Mac. Tout d'abord, en regardant un Ordinateur portable Apple peut sembler qu'un clic droit ne peut pas être atteint.
L'un des facteurs critiques est que, à l'exception de nombreux autres ordinateurs portables, les Mac fonctionnent avec un trackpad (un seul bouton) sans boutons de contrôle supplémentaires. Nous vous apprendrons différentes manières d'utiliser un trackpad, une souris magique ou une autre souris pouvant être utilisée pour cliquer avec le bouton droit sur un Mac.
La société Apple a décidé des années plus tôt que l'approche à suivre consistait à obtenir un clic sur un seul bouton, et non la souris à deux boutons choisie par les autres utilisateurs de Windows. Beaucoup d'incertitude sur la façon de cliquer avec le bouton droit sur un Mac est devenue la conséquence de cette décision.
Passons aux méthodes que vous pouvez utiliser pour faire un clic droit sur un mac.
Différentes méthodes pour cliquer avec le bouton droit sur un Mac
Sur Mac, vous pouvez utiliser de nombreuses façons pour cliquer avec le bouton droit. Cependant, vous pouvez sélectionner lesquelles de ces méthodes et techniques sont les plus faciles à utiliser et améliorent l'efficacité du travail.
1. Clic droit sur un Mac en utilisant les touches de commande
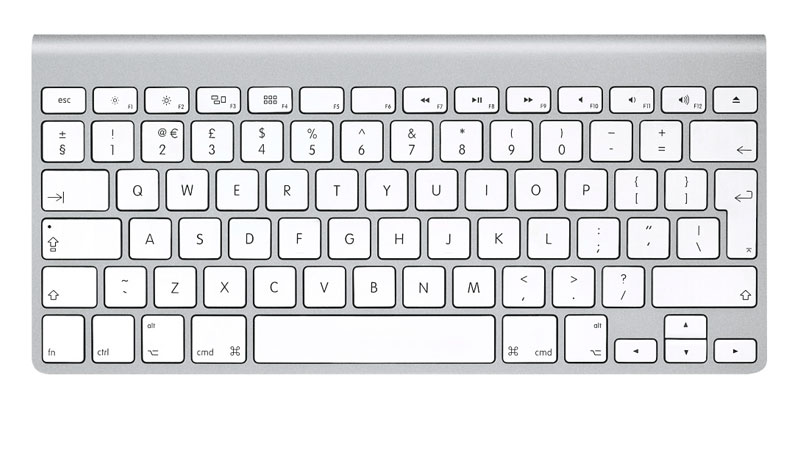
C'est le premier choix ultime pour clic droit sur un mac. C'est le plus simple à utiliser, surtout si vous êtes un utilisateur Windows. Appuyez uniquement sur la touche Contrôle, et n'importe où sur le Trackpad, touchez ou cliquez. Vous trouverez la touche de contrôle dans le coin inférieur gauche du clavier du MacBook.
Il est pris en sandwich entre les touches de sélection et de fonction. La touche de contrôle fait basculer le Trackpad en mode clic droit tant qu'il reste enfoncé et maintenez votre doigt enfoncé, en appuyant dessus pour continuer à cliquer avec le bouton droit sur un mac.
2. En utilisant deux doigts sur le trackpad

En raison de la commodité d'utilisation et d'accès à un MacBook, les utilisateurs l'utilisent le plus. Étant donné qu'un trackpad MacBook n'a pas de touches spécifiques, vous avez besoin d'une pression à deux doigts pour activer la fonction de clic droit. Cliquez vers le bas avec le doigt long avec votre index debout au milieu du Trackpad.
Il fonctionne avec d'autres doigts, mais l'arrangement le plus fiable et le plus efficace est peut-être celui-ci. Lorsque vous appuyez dessus, les options du clic droit doivent s'afficher automatiquement, quel que soit l'endroit où vous demandez le Trackpad.
Modification des préférences
S'il ne fonctionne pas clic-droit fonctionner correctement, vous devrez faire quelques modifications dans les Préférences de l'appareil, comme nous le clarifions ci-dessous.
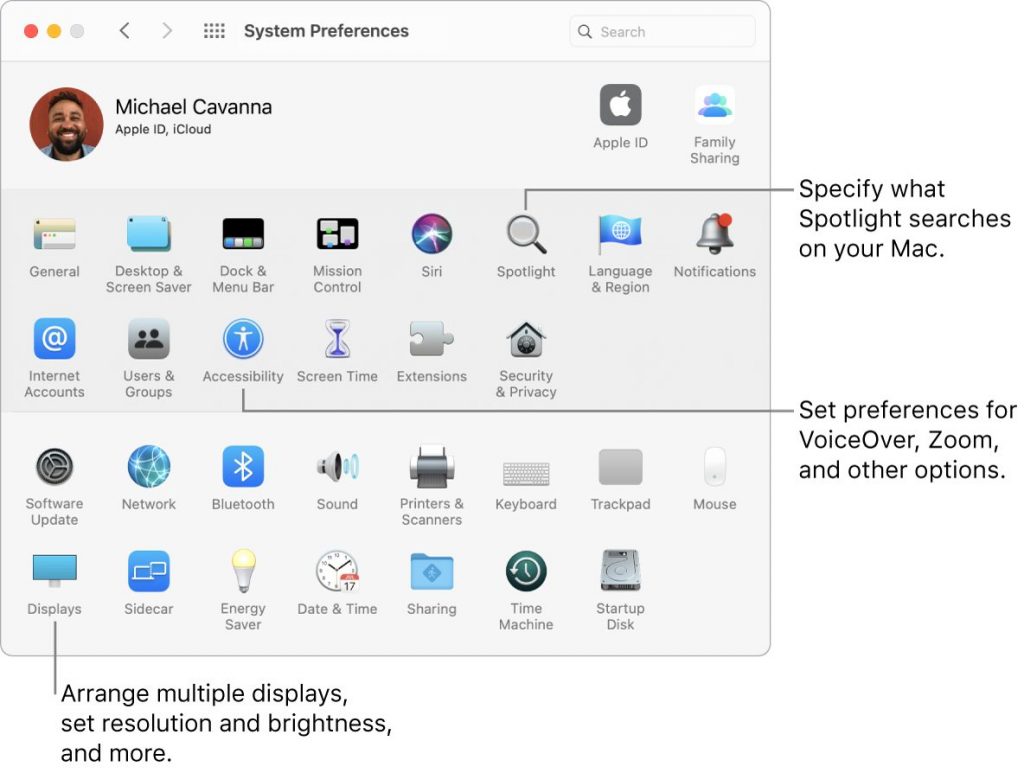
Partie 1
Passez aux Préférences Système, qui auraient dû se trouver dans votre barre de menus principale. Vérifiez que le Trackpad de ce tour est correct pour la sélection de la souris. Choisissez-le et vous pouvez vous assurer que vous êtes sur l'onglet Pointer et cliquer.
Partie 2
Vérifiez un deuxième clic pour vous assurer qu'il est sélectionné. Cliquez ensuite sur le menu déroulant et jetez un coup d'œil à vos sélections.
Partie 3
Pour commencer un clic droit, vous pouvez voir un choix pour cliquer sur le Trackpad avec deux doigts ou cliquer sur les extrémités inférieures droite/gauche. Nous sommes partisans de la méthode à deux doigts, qui est rapide à maîtriser et élimine les moments gênants où vous vous brossez involontairement pour lancer un clic droit spontané contre le bas du pavé tactile. Néanmoins, n'hésitez pas à essayer toutes les solutions pour voir celle qui vous convient le mieux.
À noter
Les nouveaux Mac à partir de 2015 ou après cette utilisation sont le nom du trackpad "Force Touch" d'Apple. Selon l'intensité avec laquelle vous cliquez sur le Trackpad, vous pouvez déverrouiller des choix supplémentaires. Cela implique un clic forcé qui se produit avec un doigt si vous appuyez fermement dessus, ce qui peut ressembler à un clic droit normal.
Cependant, Apple a tendance à conserver Force Click pour d'autres services, tels que les aperçus et les choix d'édition. Grâce à l'application, ce que Force Click fait diffère.
Cela ne remplira jamais entièrement la perspective d'une fonctionnalité de clic droit, nous vous recommandons donc d'examiner ses fonctionnalités et de voir comment vous pouvez l'utiliser pour prendre en charge d'autres tâches et vous faciliter grandement l'utilisation.
3. Clic droit avec l'aide de la souris Apple Magic Mouse
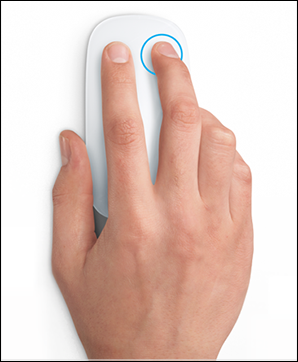
La souris magique Apple n'est pas spécifiquement séparée en différentes sections de clic, comme le Trackpad. Ainsi, la souris ne permet souvent pas de sortir directement de la boîte, ce qui peut être peu agréable.
Si vous êtes juste un peu dérouté par les lois de la souris Apple, ne vous inquiétez pas ! Il existe des choix de personnalisation pour configurer la souris comme vous le souhaitez. Explorons vos préférences.
Utilisation des raccourcis clavier
Appuyez maintenant sur la touche Contrôle, comme avec le Trackpad, puis appuyez avec un doigt sur la souris. En règle générale, il s'agit de l'approche standard du clic droit utilisant un Souris magique Apple. La touche Contrôle fait passer automatiquement la souris en mode clic droit lorsqu'elle est maintenue enfoncée. Nous savons que cela semble un peu étrange. Cependant, cette stratégie est privilégiée par certaines personnes.
Envisagez d'utiliser cette méthode pendant un petit moment pour voir ce que vous en pensez.
Modification des préférences de la souris
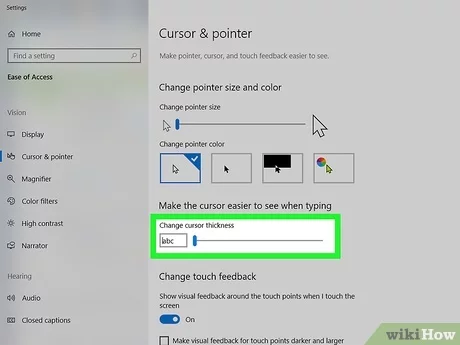
Alternativement, si vous voulez choisir, vous pouvez personnaliser votre souris magique pour qu'elle se comporte d'une manière qui correspond à vos routines précédentes. Ceux-ci sont contenus dans un menu séparé des paramètres du Trackpad ; par conséquent, envisagez de suivre ces étapes
Partie 1
Dans la barre de menu principale, accédez aux Préférences Système, puis sélectionnez l'option "Souris". Il peut commencer à ouvrir un navigateur de deux onglets pour une souris Apple ordinaire. Assurez-vous de rechercher une opportunité qui indique Clic secondaire dans l'onglet Pointer et cliquer. Il doit être coché pour ce choix.
Partie 2
Juste en dessous du choix, il y a une liste déroulante qui permet aux utilisateurs de choisir une pression secondaire sur le côté droit ou gauche de la souris. Si cela devient écrasant, vous voudrez probablement choisir le bon côté. Ainsi, Apple a de courtes vidéos qui vous rappellent tous les nouveaux résultats. Il s'agit de comment activer le clic droit sur Mac.
Partie 3
Quittez et entraînez-vous avec votre souris lorsque vous avez terminé ! Malheureusement, il n'existe aucun moyen de surveiller précisément la réactivité de ces clics gauche/droit. Nous vous recommandons de faire une petite expérience pour voir si la souris Apple fonctionne pour vous ou si une substitution doit être envisagée. Et en plus, si vous souhaitez regarder depuis des appareils Apple extérieurs, il existe également de nombreuses options.
Conclusion
Il est difficile pour les utilisateurs de cliquer avec le bouton droit sur un appareil Mac. Donc, dans cet article, nous avons expliqué toutes les méthodes pour faire un clic droit sur un mac. Vous pouvez suivre ce guide pour travailler efficacement sur vos appareils Mac.
