Pernahkah Anda bertanya-tanya mengapa banyak dari kita yang bingung tentang cara klik kanan pada Mac? Ada penjelasan yang kuat untuk bertemu banyak pengguna yang selalu bertanya-tanya bagaimana cara mengklik kanan pada Mac. Pertama, melihat laptop apel mungkin tampak seperti klik kanan tidak dapat dicapai.
Salah satu faktor penting adalah bahwa, kecuali banyak laptop lain, Mac beroperasi dengan trackpad (tombol tunggal) tanpa tombol kontrol tambahan. Kami akan mengajari Anda berbagai cara menggunakan trackpad, mouse ajaib, atau mouse lain yang dapat digunakan untuk mengklik kanan pada Mac.
Perusahaan Apple terkenal memutuskan bertahun-tahun sebelumnya bahwa pendekatan yang harus dilakukan adalah mendapatkan klik satu tombol, bukan mouse dua tombol yang dipilih oleh pengguna Windows lainnya. Banyak ketidakpastian tentang cara mengklik kanan pada Mac telah menjadi konsekuensi dari langkah ini.
Mari beralih ke metode yang dapat Anda gunakan untuk mengklik kanan pada mac.
Metode Berbeda Untuk Klik Kanan pada Mac
Di Mac, Anda dapat menggunakan banyak cara untuk mengklik kanan. Namun, Anda dapat memilih metode dan teknik mana yang lebih mudah digunakan dan meningkatkan efisiensi kerja.
1. Mengklik kanan pada Mac dengan Menggunakan Tombol Perintah
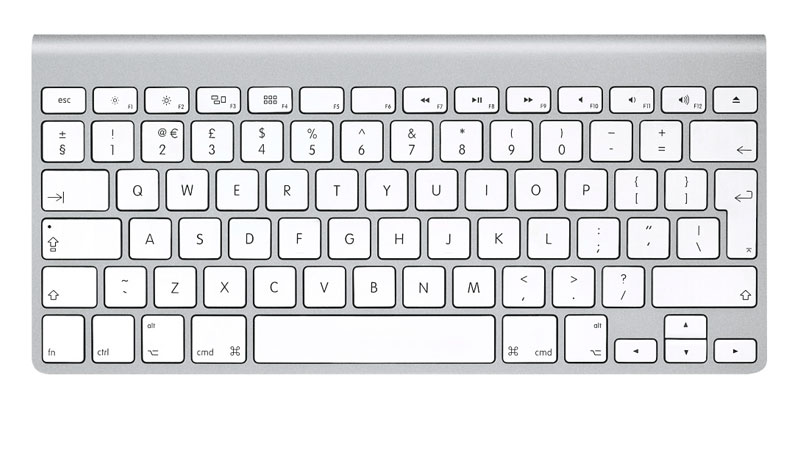
Ini adalah pilihan utama pertama untuk klik kanan pada mac. Ini adalah yang paling sederhana untuk digunakan, terutama jika Anda adalah pengguna Windows. Cukup tekan tombol Kontrol, dan di mana saja di Trackpad, sentuh atau klik. Anda akan menemukan tombol kontrol di sudut kiri bawah keyboard MacBook.
Itu diapit di antara tombol pilihan dan fitur. Tombol kontrol membalik Trackpad ke mode klik kanan selama itu tetap di bawah, dan tahan jari Anda, tekan untuk terus mengklik kanan pada mac.
2. Dengan Menggunakan Dua Jari di Trackpad

Karena kenyamanan menggunakan dan mengakses MacBook, pengguna paling sering menggunakannya. Karena trackpad MacBook tidak memiliki tombol khusus, Anda perlu menekan dua jari untuk mengaktifkan fitur klik kanan. Klik ke bawah dengan jari panjang dengan jari telunjuk Anda berdiri di tengah Trackpad.
Ini berfungsi dengan jari-jari lain, tetapi mungkin pengaturan yang paling andal dan efektif adalah ini. Saat ditekan, opsi klik kanan akan ditampilkan secara otomatis, di mana pun Anda meminta Trackpad.
Mengubah Preferensi
Jika tidak berhasil klik kanan berfungsi dengan baik, Anda harus melakukan beberapa modifikasi di Preferensi Perangkat, seperti yang kami jelaskan di bawah ini.
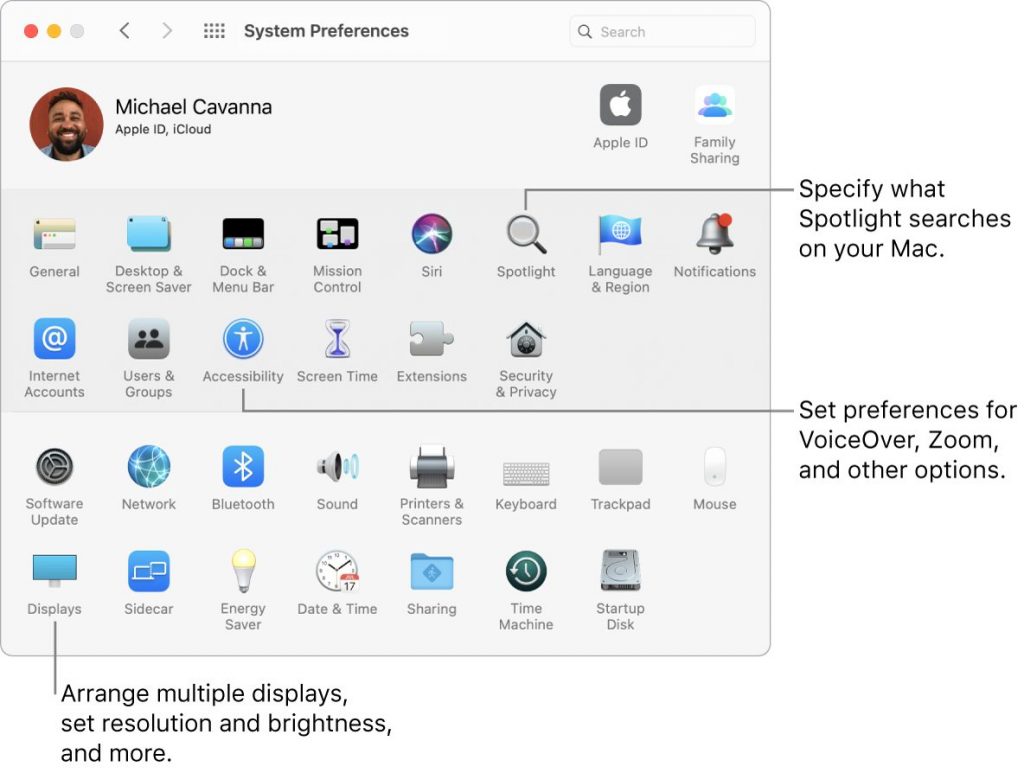
Bagian 1
Pindah ke System Preferences, yang seharusnya ada di bilah menu utama Anda. Periksa apakah Trackpad putaran ini benar untuk pemilihan Mouse. Pilih itu, dan Anda dapat memastikan bahwa Anda berada di tab Tunjuk & Klik.
Bagian 2
Periksa klik kedua untuk memastikan itu dipilih. Kemudian klik menu tarik-turun dan lihat pilihan Anda.
Bagian 3
Untuk memulai klik kanan, Anda mungkin melihat pilihan untuk mengklik Trackpad dengan dua jari atau mengklik ujung kanan/kiri bawah. Kami adalah pendukung metode dua jari, yang dengan cepat menguasai dan menghilangkan momen-momen merepotkan di mana Anda secara tidak sengaja menyikat untuk meluncurkan klik kanan spontan pada bagian bawah Track pad. Meskipun demikian, jangan ragu untuk mencoba semua solusi untuk melihat mana yang Anda inginkan yang terbaik.
Patut Diperhatikan
Mac baru dari tahun 2015 atau setelahnya menggunakan nama Trackpad "Force Touch" Apple. Bergantung pada seberapa intens Anda mengeklik Trackpad, Anda dapat membuka pilihan tambahan. Itu melibatkan Klik Paksa yang terjadi dengan satu jari jika Anda menekannya dengan aman, yang terdengar seperti klik kanan biasa.
Namun, Apple cenderung mempertahankan Force Click untuk layanan lain, seperti pratinjau dan pilihan untuk mengedit. Melalui aplikasi, apa yang dilakukan Force Click berbeda.
Ini tidak akan pernah memenuhi perspektif fitur klik kanan sepenuhnya, jadi kami sarankan Anda melihat fungsinya dan melihat bagaimana Anda dapat menggunakannya untuk mendukung tugas lain dan membuatnya lebih mudah bagi Anda untuk mengoperasikannya.
3. Mengklik Kanan Dengan Bantuan Apple Magic Mouse
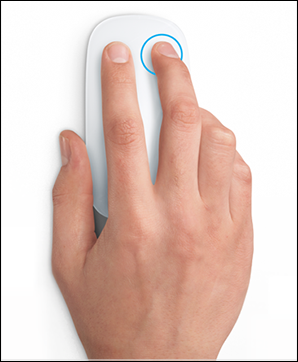
Mouse ajaib Apple tidak dipisahkan secara khusus ke dalam bagian klik yang berbeda, seperti Trackpad. Jadi mouse sering tidak memungkinkan langsung keluar dari kotak, yang bisa sangat tidak menyenangkan.
Jika Anda hanya sedikit bingung dengan hukum mouse Apple, jangan khawatir! Ada pilihan penyesuaian untuk mengonfigurasi mouse seperti yang Anda inginkan. Mari jelajahi preferensi Anda.
Menggunakan Perintah Kunci
Sekarang tekan tombol Control, seperti pada Trackpad, lalu ketuk menggunakan satu jari pada mouse. Biasanya, ini adalah pendekatan klik kanan standar menggunakan Tikus ajaib apel. Tombol Kontrol secara otomatis mengalihkan mouse ke mode klik kanan saat ditekan. Kami tahu ini agak aneh. Namun, strategi ini disukai oleh orang-orang tertentu.
Pertimbangkan untuk menggunakan metode ini sebentar saja untuk melihat apa yang Anda pikirkan.
Mengubah Preferensi Untuk Mouse
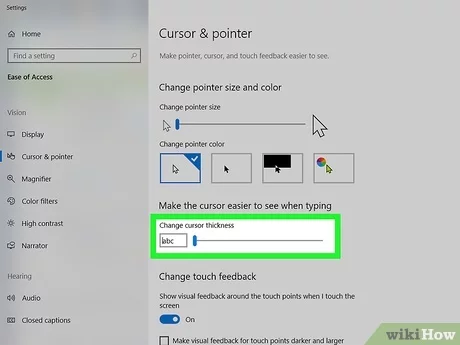
Atau, jika Anda ingin memilih, Anda dapat menyesuaikan mouse ajaib Anda untuk berperilaku dengan cara yang sesuai dengan rutinitas Anda sebelumnya. Ini terdapat dalam menu yang terpisah dari pengaturan Trackpad; oleh karena itu, pertimbangkan untuk mengikuti langkah-langkah ini
Bagian 1
Di dalam bilah menu utama, pindah ke System Preferences lalu pilih opsi 'Mouse'. Itu dapat mulai membuka browser dua tab untuk mouse Apple biasa. Pastikan Anda mencari peluang yang menyatakan Klik Sekunder di tab Arahkan & Klik. Itu harus dicentang untuk pilihan ini.
Bagian 2
Tepat di bawah pilihan, ada drop-down yang memungkinkan pengguna untuk memilih penekanan sekunder di sisi kanan atau kiri mouse. Jika itu menjadi luar biasa, Anda mungkin ingin memilih sisi yang tepat. Jadi, Apple memiliki video pendek yang mengingatkan Anda tentang semua hasil baru. Ini semua tentang cara mengaktifkan klik kanan pada Mac.
Bagian 3
Berhenti dan berlatihlah dengan mouse Anda setelah selesai! Sayangnya, tidak ada cara untuk memantau dengan tepat respons dari klik kiri/kanan tersebut. Kami sarankan Anda melakukan sedikit percobaan untuk melihat apakah mouse Apple bekerja untuk Anda atau apakah perlu dipertimbangkan penggantian. Selain itu, jika Anda ingin melihat dari luar perangkat Apple, ada juga banyak pilihan.
Kesimpulan
Sangat menantang bagi pengguna untuk mengklik kanan pada perangkat mac. Jadi dalam artikel ini, kami telah menjelaskan semua metode cara mengklik kanan pada mac. Anda dapat mengikuti panduan ini untuk bekerja secara efisien di perangkat mac Anda.
