Ti sei mai chiesto perché molti di noi sono confusi come fare clic con il pulsante destro del mouse su un Mac? C'è una potente spiegazione per incontrare molti utenti che si chiedono sempre come fare clic con il pulsante destro del mouse su un Mac. In primo luogo, guardando un Computer portatile di Apple potrebbe apparire come se non fosse possibile ottenere un clic con il pulsante destro del mouse.
Uno dei fattori critici è che, ad eccezione di molti altri laptop, i Mac funzionano con un trackpad (pulsante singolo) senza pulsanti di controllo aggiuntivi. Ti insegneremo diversi modi per utilizzare un trackpad, un mouse magico o un altro mouse che può essere utilizzato per fare clic con il pulsante destro del mouse su un Mac.
La società Apple ha deciso anni prima che l'approccio da adottare era quello di ottenere un clic con un solo pulsante, non il mouse a due pulsanti scelto da altri utenti Windows. Molta incertezza su come fare clic con il pulsante destro del mouse su un Mac è diventata la conseguenza di questa mossa.
Passiamo ai metodi che puoi utilizzare per fare clic con il pulsante destro del mouse su un Mac.
Different Methods To Right-Click on a Mac
Sul Mac, puoi utilizzare tanti modi per fare clic con il pulsante destro del mouse. Tuttavia, puoi selezionare quali di questi metodi e tecniche sono più facili da usare e migliorano l'efficienza del lavoro.
1. Right-Clicking on a Mac by Using The Command Keys
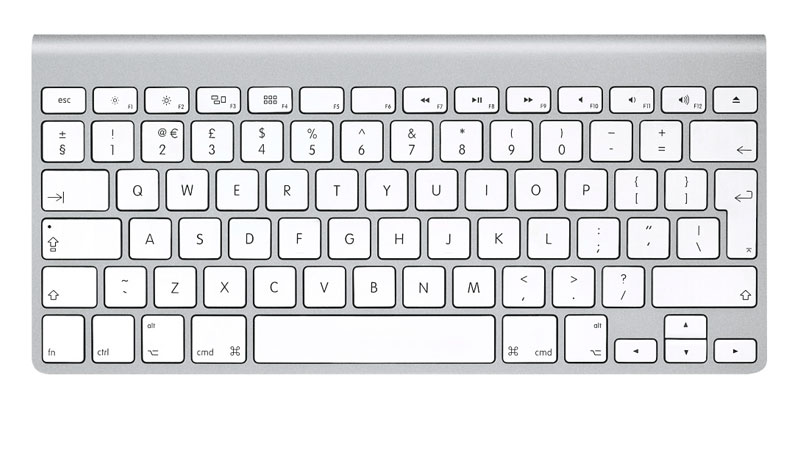
È la prima scelta definitiva fare clic con il pulsante destro del mouse su un mac. È il più semplice da usare, in particolare se sei un utente Windows. Premi solo il tasto Ctrl e in qualsiasi punto del trackpad, tocca o fai clic. Troverai il tasto di controllo nell'angolo in basso a sinistra della tastiera del MacBook.
È inserito tra la selezione e i tasti funzione. Il tasto di controllo sposta il trackpad in modalità clic con il pulsante destro del mouse finché rimane abbassato e tieni premuto il dito, premendolo per continuare a fare clic con il pulsante destro del mouse su un Mac.
2. By Using Two Fingers on the Trackpad

Grazie alla comodità dell'utilizzo e dell'accesso a un MacBook, gli utenti lo utilizzano maggiormente. Poiché un trackpad MacBook non ha tasti specifici, è necessario premere con due dita per attivare la funzione di clic con il pulsante destro del mouse. Fai clic con il dito lungo con l'indice al centro del trackpad.
Funziona con altre dita, ma forse la disposizione più affidabile ed efficace è questa. Quando vengono premuti, le opzioni del clic con il pulsante destro del mouse dovrebbero essere visualizzate automaticamente, indipendentemente da dove si richiede il trackpad.
Modifica delle preferenze
Se non funziona fare clic con il pulsante destro del mouse funzionare correttamente, dovresti apportare alcune modifiche in Preferenze dispositivo, come chiariamo di seguito.
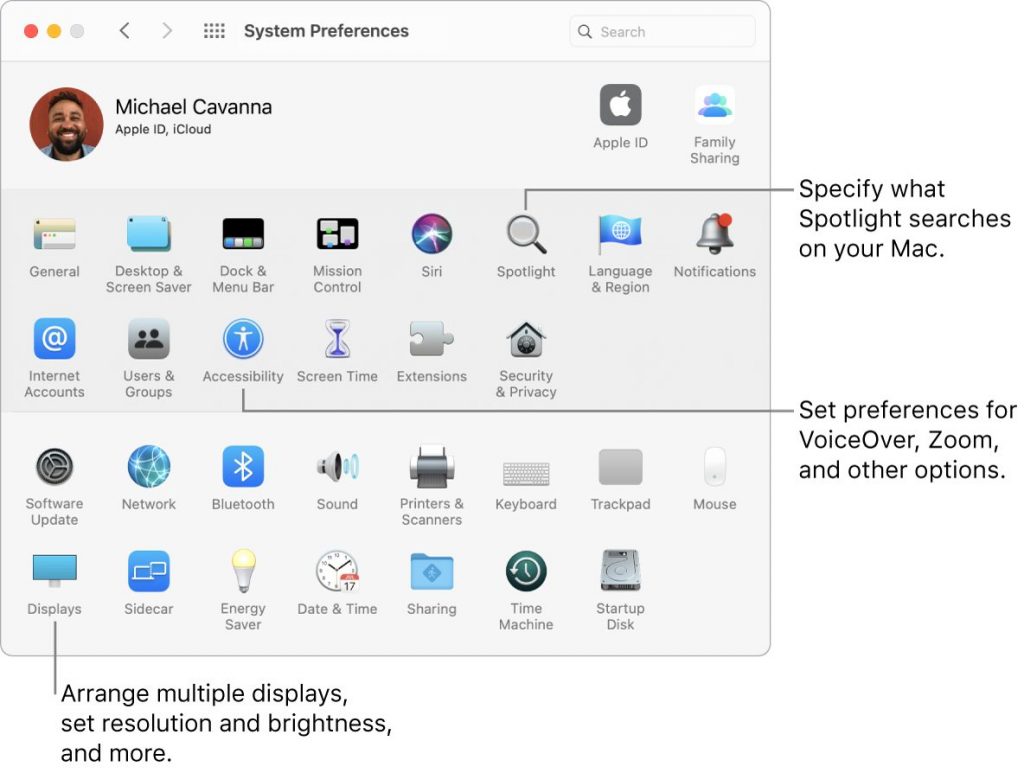
Parte 1
Move over to System Preferences, which should have been in your main menu bar. Check for the Trackpad this round to be correct for the Mouse selection. Choose it, and you can ensure you’re on the Point & Click the tab.
Parte 2
Verifica la presenza di un secondo clic per assicurarti che sia stato scelto. Quindi fai clic sul menu a discesa e dai un'occhiata alle tue selezioni.
Parte 3
Per iniziare un clic con il pulsante destro del mouse, potresti visualizzare la scelta per fare clic sul trackpad con due dita o fare clic sulle estremità in basso a destra/sinistra. Siamo sostenitori del metodo a due dita, che è veloce da padroneggiare ed elimina i momenti problematici in cui si sfiora involontariamente per lanciare un clic destro spontaneo contro il fondo del track pad. Tuttavia, sentiti libero di provare tutte le soluzioni per vedere quale desideri la migliore.
Degno di nota
New Macs from 2015 or after that use is what Apple’s “Force Touch” Trackpad is named. Depending on how intensely you click on the Trackpad, you can unlock additional choices. That involves a Force Click that occurs with one finger if you press it down securely, which can sound like a normal right-click.
Tuttavia, Apple tende a preservare il Force Click per altri servizi, come le anteprime e le scelte per la modifica. Attraverso l'app, ciò che fa Force Click è diverso.
Questo non soddisferà mai completamente la prospettiva di una funzione del tasto destro del mouse, quindi ti consigliamo di esaminare la sua funzionalità e vedere come puoi usarla per supportare altre attività e rendere molto più facile il tuo funzionamento.
3. Fare clic con il pulsante destro del mouse con l'aiuto di Apple Magic Mouse
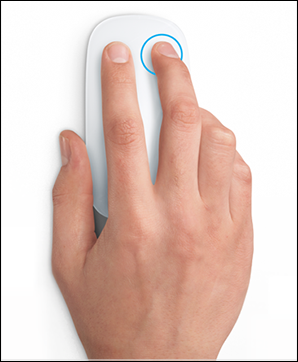
L'Apple Magic Mouse non è separato in modo specifico in diverse sezioni di clic, come il Trackpad. Quindi il mouse spesso non consente di uscire direttamente dalla scatola, il che può non essere molto piacevole.
Se sei solo un po' sconcertato dalle leggi del mouse Apple, non preoccuparti! Sono disponibili opzioni di personalizzazione per configurare il mouse nel modo desiderato. Esploriamo le tue preferenze.
Utilizzo dei comandi da tastiera
Ora premi il tasto Control, come con il trackpad, quindi tocca usando un dito del mouse. In genere, questo è l'approccio standard del clic con il pulsante destro del mouse utilizzando un Mouse magico della mela. Il tasto Ctrl commuta automaticamente il mouse in modalità clic con il pulsante destro del mouse quando viene tenuto premuto. Sappiamo che sembra un po' strano. Tuttavia, questa strategia è favorita da alcune persone.
Considera di usare questo metodo solo per un po' per vedere cosa ne pensi.
Modifica delle preferenze per il mouse
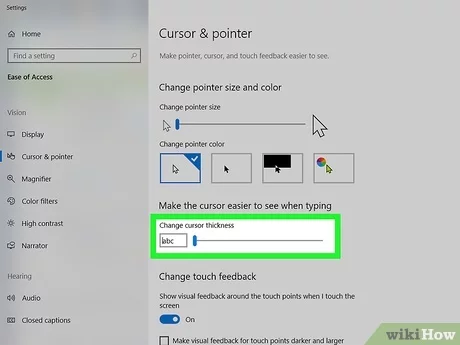
In alternativa, se vuoi scegliere, puoi personalizzare il tuo mouse magico in modo che si comporti in modo che si adatti alle tue routine precedenti. Questi sono contenuti in un menu separato dalle impostazioni del Trackpad; pertanto, considera di seguire questi passaggi
Parte 1
Inside the main menu bar, move over to System Preferences and then select the option of ‘Mouse’. It can start opening a browser of two tabs for an ordinary Apple mouse. Make sure you search for an opportunity that states Secondary Click in the Point & Click the tab. It ought to be checkmarked for this choice.
Parte 2
Direttamente sotto la scelta, c'è un menu a discesa che consente agli utenti di scegliere una pressione secondaria sul lato destro o sinistro del mouse. Se diventa travolgente, probabilmente vorrai scegliere la parte giusta. Quindi, Apple ha brevi video che ti ricordano tutti i nuovi risultati. Si tratta di come abilitare il tasto destro del mouse su Mac.
Parte 3
Quit and practice with your mouse when completed! Sadly, there is no way to precisely monitor the responsiveness of such left/right clicks. We recommend you do a little experiment to see if the Apple mouse performs for you or if a substitution needs to be considered. And besides, if you’d like to look from outside Apple devices, there are also plenty of options.
Conclusione
It is challenging for users to right-click on a mac device. So in this article, we have explained all the methods for how to right-click on a mac. You can follow this guide to work efficiently on your mac devices.
