Czy kiedykolwiek zastanawiałeś się, dlaczego wielu z nas jest zdezorientowanych? jak kliknąć prawym przyciskiem myszy na komputerze Mac? Istnieje potężne wyjaśnienie spotkania wielu użytkowników, którzy zawsze zastanawiają się, jak kliknąć prawym przyciskiem myszy na komputerze Mac. Po pierwsze, patrząc na Laptop Apple może wyglądać, jakby nie można było uzyskać kliknięcia prawym przyciskiem myszy.
Jednym z krytycznych czynników jest to, że oprócz wielu innych laptopów komputery Mac działają z gładzikiem (pojedynczy przycisk) bez dodatkowych przycisków sterujących. Nauczymy Cię różnych sposobów korzystania z gładzika, magicznej myszy lub innej myszy, której można użyć do kliknięcia prawym przyciskiem myszy na komputerze Mac.
Firma Apple wiele lat wcześniej zdecydowała, że najlepszym podejściem jest kliknięcie jednym przyciskiem, a nie dwuprzyciskową myszą wybraną przez innych użytkowników systemu Windows. Konsekwencją tego ruchu stała się duża niepewność, jak kliknąć prawym przyciskiem myszy na komputerze Mac.
Przejdźmy do metod, których możesz użyć do kliknięcia prawym przyciskiem myszy na komputerze Mac.
Różne metody klikania prawym przyciskiem myszy na komputerze Mac
Na Macu możesz używać tak wielu sposobów klikania prawym przyciskiem myszy. Możesz jednak wybrać, które z tych metod i technik są łatwiejsze w użyciu i poprawiają efektywność pracy.
1. Kliknięcie prawym przyciskiem myszy na komputerze Mac za pomocą klawiszy poleceń
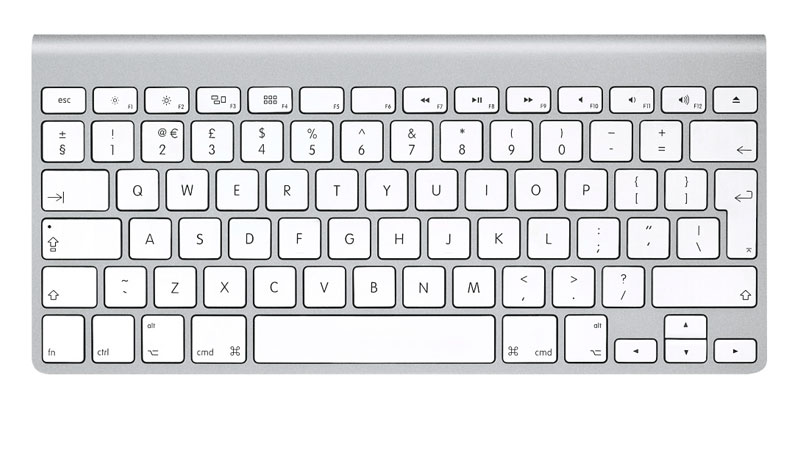
Jest to pierwszy ostateczny wybór, aby kliknij prawym przyciskiem myszy na Macu. Jest to najprostszy w użyciu, szczególnie jeśli jesteś użytkownikiem systemu Windows. Naciśnij tylko klawisz Control i w dowolnym miejscu na gładziku dotknij lub kliknij. Klawisz kontrolny znajdziesz w lewym dolnym rogu klawiatury MacBooka.
Jest umieszczony pomiędzy klawiszami wyboru i funkcji. Klawisz sterowania przełącza gładzik w tryb kliknięcia prawym przyciskiem, o ile pozostaje w dół, i przytrzymaj palec, naciskając go, aby nadal klikać prawym przyciskiem myszy na komputerze Mac.
2. Używając dwóch palców na gładziku

Ze względu na wygodę użytkowania i dostępu do MacBooka użytkownicy najczęściej z niego korzystają. Ponieważ gładzik MacBooka nie ma określonych klawiszy, musisz nacisnąć dwoma palcami, aby aktywować funkcję kliknięcia prawym przyciskiem myszy. Kliknij długim palcem w dół, ustawiając palec wskazujący na środku gładzika.
Działa z innymi palcami, ale być może jest to najbardziej niezawodny i skuteczny układ. Po naciśnięciu opcje kliknięcia prawym przyciskiem myszy powinny być wyświetlane automatycznie, niezależnie od tego, gdzie żądasz gładzika.
Zmiana preferencji
Jeśli to nie działa kliknij prawym przyciskiem myszy działać poprawnie, musisz dokonać pewnych modyfikacji w Preferencjach urządzenia, jak wyjaśniliśmy poniżej.
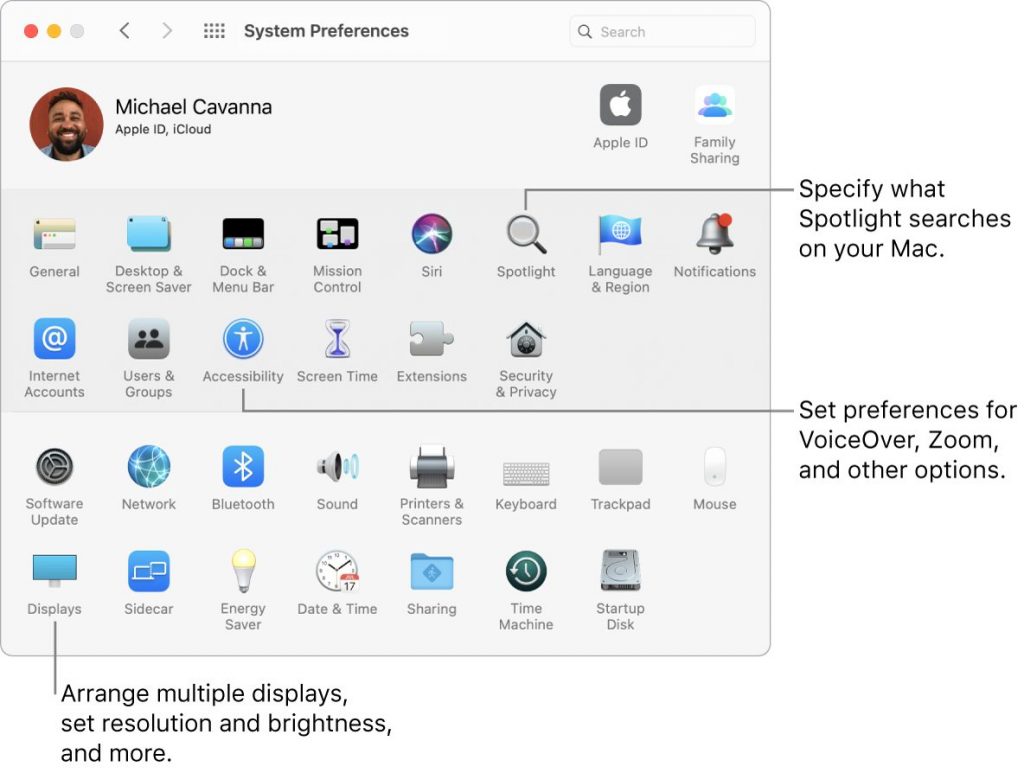
Część 1
Przejdź do Preferencji systemowych, które powinny znajdować się na głównym pasku menu. Sprawdź, czy gładzik w tej rundzie jest prawidłowy dla wyboru myszy. Wybierz ją i upewnij się, że jesteś na karcie Wskaż i kliknij.
Część 2
Sprawdź, czy nie ma drugiego kliknięcia, aby upewnić się, że zostało wybrane. Następnie kliknij menu rozwijane i rzuć okiem na swoje wybory.
Część 3
Aby rozpocząć kliknięcie prawym przyciskiem myszy, możesz zobaczyć opcję kliknięcia gładzika dwoma palcami lub kliknięcia dolnego prawego/lewego końca. Jesteśmy zwolennikami metody dwoma palcami, która jest szybka do opanowania i eliminuje kłopotliwe momenty, w których nieumyślnie szczotkujesz, aby uruchomić spontaniczne kliknięcie prawym przyciskiem myszy na dole trackpada. Niemniej jednak możesz wypróbować wszystkie rozwiązania, aby zobaczyć, który z nich jest najlepszy.
Warto zauważyć
Nowe komputery Mac z 2015 roku lub później, tak nazywa się gładzik „Force Touch” firmy Apple. W zależności od tego, jak intensywnie klikasz na gładziku, możesz odblokować dodatkowe opcje. Obejmuje to kliknięcie siłą, które pojawia się jednym palcem, jeśli mocno go naciśniesz, co może brzmieć jak normalne kliknięcie prawym przyciskiem myszy.
Jednak Apple ma tendencję do zachowywania Force Click dla innych usług, takich jak podglądy i opcje do edycji. Dzięki aplikacji działanie Force Click jest inne.
To nigdy nie spełni całkowicie perspektywy funkcji kliknięcia prawym przyciskiem myszy, dlatego zalecamy przyjrzenie się jej funkcjonalności i zobaczenie, w jaki sposób można ją wykorzystać do obsługi innych zadań i znacznie ułatwić obsługę.
3. Kliknięcie prawym przyciskiem myszy za pomocą magicznej myszy Apple
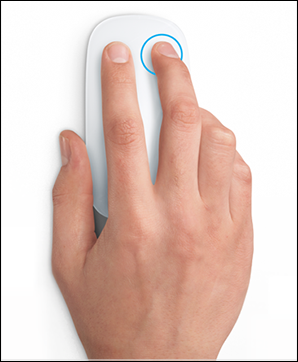
Magiczna mysz Apple nie jest podzielona na różne sekcje kliknięć, takie jak gładzik. Mysz często więc nie pozwala od razu po wyjęciu z pudełka, co może być niezbyt przyjemne.
Jeśli jesteś trochę zakłopotany prawami myszy Apple, nie martw się! Istnieją opcje dostosowywania, aby skonfigurować mysz tak, jak chcesz. Przyjrzyjmy się Twoim preferencjom.
Korzystanie z poleceń klawiszowych
Teraz naciśnij klawisz Control, tak jak w przypadku gładzika, a następnie stuknij myszą jednym palcem. Zazwyczaj jest to standardowa metoda kliknięcia prawym przyciskiem myszy przy użyciu Magiczna mysz Apple. Klawisz Control automatycznie przełącza mysz w tryb kliknięcia prawym przyciskiem, gdy jest wciśnięty. Wiemy, że wydaje się to trochę dziwne. Jednak ta strategia jest faworyzowana przez niektórych ludzi.
Rozważ użycie tej metody przez chwilę, aby zobaczyć, co myślisz.
Zmiana preferencji myszy
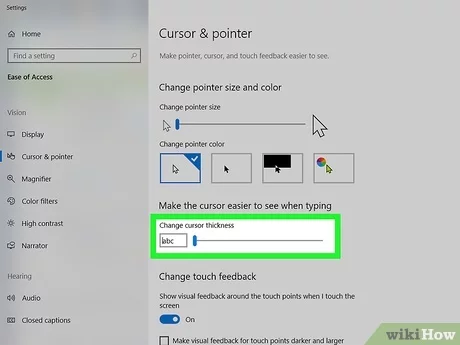
Alternatywnie, jeśli chcesz wybrać, możesz dostosować swoją magiczną mysz, aby zachowywała się w sposób, który pasuje do twoich poprzednich procedur. Są one zawarte w menu oddzielonym od ustawień gładzika; dlatego rozważ wykonanie tych kroków
Część 1
Na pasku menu głównego przejdź do Preferencji systemowych, a następnie wybierz opcję „Mysz”. Może rozpocząć otwieranie przeglądarki z dwiema kartami dla zwykłej myszy Apple. Upewnij się, że szukasz możliwości, która zawiera informację o dodatkowym kliknięciu na karcie Wskaż i kliknij. Powinien być zaznaczony dla tego wyboru.
Część 2
Bezpośrednio pod wyborem znajduje się rozwijane menu, które pozwala użytkownikom wybrać drugie naciśnięcie prawej lub lewej strony myszy. Jeśli robi się przytłaczająca, prawdopodobnie chcesz wybrać właściwą stronę. Tak więc Apple ma krótkie filmy, które przypominają o wszystkich nowych wynikach. To jest wszystko o jak włączyć prawym przyciskiem myszy na Macu.
Część 3
Po zakończeniu zakończ i ćwicz myszką! Niestety, nie ma możliwości dokładnego monitorowania reakcji takich kliknięć w lewo/w prawo. Zalecamy przeprowadzenie małego eksperymentu, aby sprawdzić, czy mysz Apple działa dla Ciebie lub czy należy rozważyć zastąpienie. A poza tym, jeśli chcesz spojrzeć spoza urządzeń Apple, istnieje również wiele opcji.
Wniosek
Kliknięcie urządzenia Mac prawym przyciskiem myszy jest trudne. Dlatego w tym artykule wyjaśniliśmy wszystkie metody klikania prawym przyciskiem myszy na komputerze Mac. Możesz postępować zgodnie z tym przewodnikiem, aby wydajnie pracować na urządzeniach Mac.
