¿Alguna vez te has preguntado por qué muchos de nosotros estamos confundidos acerca de cómo hacer clic derecho en una Mac? Hay una poderosa explicación para conocer a muchos usuarios que siempre se preguntan cómo hacer clic derecho en una Mac. Primero, mirando un portátil de manzana puede parecer que no se puede lograr un clic derecho.
Uno de los factores críticos es que, a excepción de muchas otras computadoras portátiles, las Mac funcionan con un panel táctil (un solo botón) sin botones de control adicionales. Le enseñaremos diferentes formas de usar un trackpad, un mouse mágico o algún otro mouse que se pueda usar para hacer clic derecho en una Mac.
La compañía Apple decidió años antes que el enfoque a seguir era obtener un clic de un botón, no el mouse de dos botones elegido por otros usuarios de Windows. Mucha incertidumbre sobre cómo hacer clic derecho en una Mac se ha convertido en la consecuencia de este movimiento.
Avancemos hacia los métodos que puede usar para hacer clic derecho en una Mac.
Diferentes métodos para hacer clic derecho en una Mac
En la Mac, puede usar muchas formas de hacer clic con el botón derecho. Sin embargo, puede seleccionar cuáles de estos métodos y técnicas son más fáciles de usar y mejorar la eficiencia del trabajo.
1. Hacer clic derecho en una Mac usando las teclas de comando
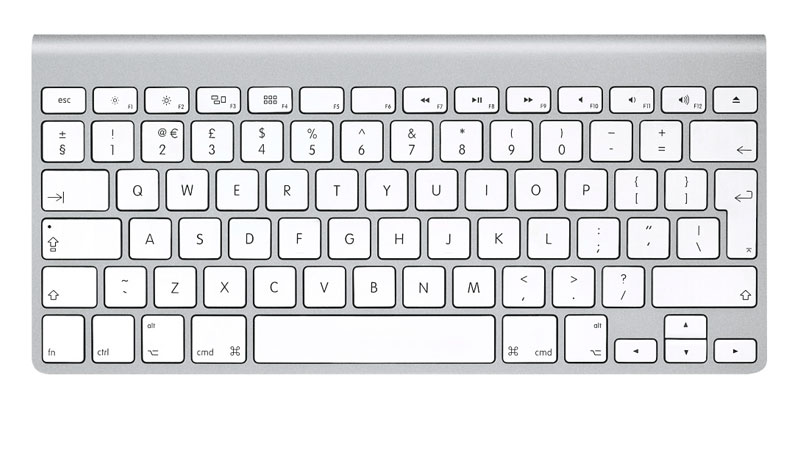
Es la primera opción definitiva para haga clic derecho en un mac. Es el más simple de usar, especialmente si eres un usuario de Windows. Solo presione la tecla Control y, en cualquier parte del Trackpad, toque o haga clic. Ubicarás la tecla de control en la esquina inferior izquierda del teclado de la MacBook.
Se intercala entre las teclas de selección y función. La tecla de control cambia el Trackpad al modo de clic derecho siempre que permanezca presionado y mantenga presionado el dedo para seguir haciendo clic derecho en una Mac.
2. Mediante el uso de dos dedos en el trackpad

Debido a la conveniencia de usar y acceder a una MacBook, los usuarios la usan más. Dado que un trackpad de MacBook no tiene teclas específicas, necesita presionar con dos dedos para activar la función de clic derecho. Haga clic hacia abajo con el dedo largo con el dedo índice parado en el medio del Trackpad.
Funciona con otros dedos, pero quizás el arreglo más confiable y efectivo sea este. Cuando se presiona, las opciones de clic derecho deben mostrarse automáticamente, independientemente de dónde exija el Trackpad.
Cambio de preferencias
Si no funciona botón derecho del ratón funcionar correctamente, tendrías que hacer algunas modificaciones en Preferencias del dispositivo, como aclaramos a continuación.
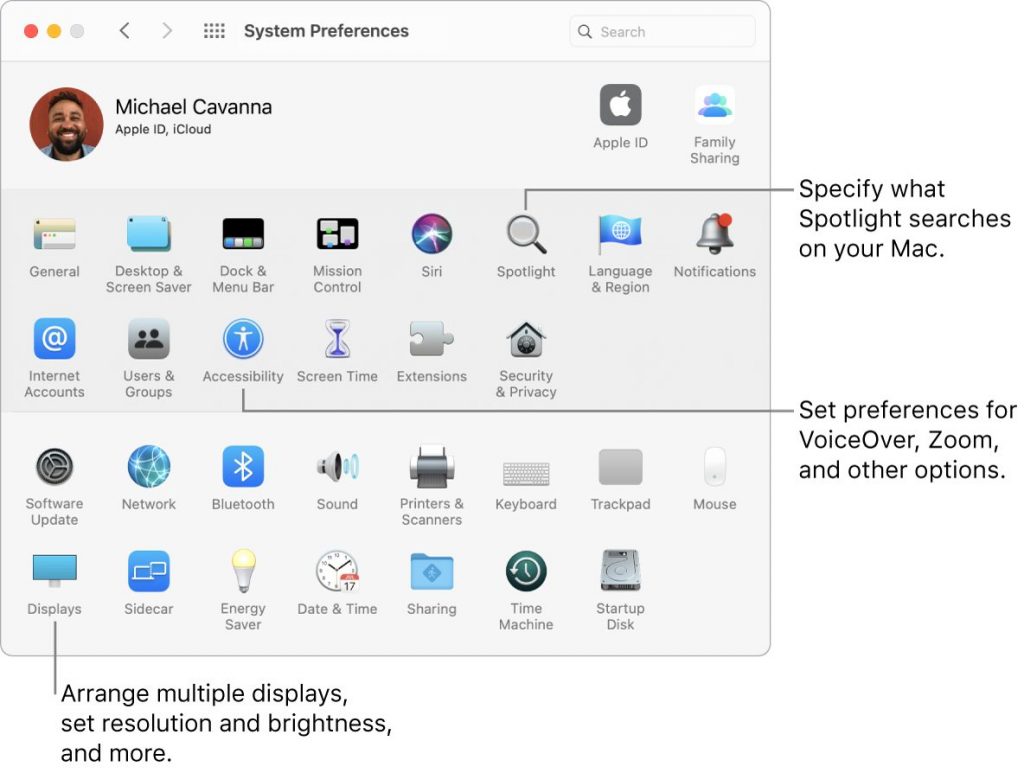
Parte 1
Vaya a Preferencias del sistema, que debería haber estado en su barra de menú principal. Verifique que el Trackpad de esta ronda sea correcto para la selección del mouse. Elíjalo, y puede asegurarse de que está en la pestaña Point & Click.
Parte 2
Verifique un segundo clic para asegurarse de que esté elegido. Luego haga clic en el menú desplegable y eche un vistazo a sus selecciones.
parte 3
Para comenzar a hacer clic con el botón derecho, puede ver una opción para hacer clic en el panel táctil con dos dedos o hacer clic en los extremos inferiores derecho/izquierdo. Somos partidarios del método de dos dedos, que es rápido de dominar y elimina los momentos problemáticos en los que roza sin querer para lanzar un clic derecho espontáneo contra la parte inferior del Track pad. No obstante, siéntete libre de probar todas las soluciones para ver cuál te gusta más.
Vale la pena señalar
Las nuevas Mac de 2015 o posteriores a ese uso es el nombre del Trackpad "Force Touch" de Apple. Dependiendo de la intensidad con la que haga clic en el Trackpad, puede desbloquear opciones adicionales. Eso implica un clic forzado que se produce con un dedo si lo presiona hacia abajo de forma segura, lo que puede sonar como un clic derecho normal.
Sin embargo, Apple tiende a conservar Force Click para otros servicios, como vistas previas y opciones de edición. A través de la aplicación, lo que hace Force Click es diferente.
Esto nunca cumplirá por completo la perspectiva de una función de clic derecho, por lo que le recomendamos que observe su funcionalidad y vea cómo puede usarla para respaldar otras tareas y hacer que sea mucho más fácil para usted operar.
3. Hacer clic derecho con la ayuda del Apple Magic Mouse
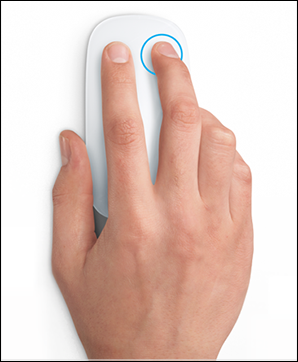
El mouse mágico de Apple no está segregado específicamente en diferentes secciones de clic, como el Trackpad. Por lo tanto, el mouse a menudo no permite sacarlo directamente de la caja, lo que puede no ser muy agradable.
Si estás un poco desconcertado por las leyes del ratón de Apple, ¡no te preocupes! Hay opciones de personalización para configurar el mouse de la forma que desee. Exploremos tus preferencias.
Uso de comandos de teclado
Ahora presione la tecla Control, como con el Trackpad, y luego toque con un dedo en el mouse. Por lo general, este es el enfoque estándar de hacer clic con el botón derecho usando un ratón mágico de manzana. La tecla Control cambia automáticamente el mouse al modo de clic derecho cuando se mantiene presionado. Sabemos que parece un poco extraño. Sin embargo, esta estrategia es favorecida por ciertas personas.
Considere usar este método por un momento para ver lo que piensa.
Cambio de preferencias para el mouse
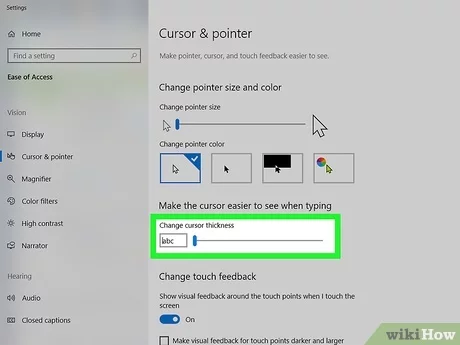
Alternativamente, si desea elegir, puede personalizar su mouse mágico para que se comporte de una manera que se ajuste a sus rutinas anteriores. Estos están contenidos en un menú separado de la configuración del Trackpad; por lo tanto, considere seguir estos pasos
Parte 1
Dentro de la barra de menú principal, vaya a Preferencias del sistema y luego seleccione la opción de 'Ratón'. Puede comenzar abriendo un navegador de dos pestañas para un mouse Apple normal. Asegúrese de buscar una oportunidad que indique clic secundario en la pestaña Point & Click. Debería estar marcado para esta opción.
Parte 2
Directamente debajo de la opción, hay un menú desplegable que permite a los usuarios elegir una presión secundaria en el lado derecho o izquierdo del mouse. Si se vuelve abrumador, probablemente quieras elegir el lado correcto. Entonces, Apple tiene videos cortos que te recuerdan todos los nuevos resultados. Todo es sobre cómo habilitar el clic derecho en Mac.
parte 3
¡Salga y practique con su mouse cuando haya terminado! Lamentablemente, no hay forma de controlar con precisión la capacidad de respuesta de dichos clics izquierdo/derecho. Le recomendamos que haga un pequeño experimento para ver si el mouse de Apple funciona para usted o si es necesario considerar una sustitución. Y además, si desea mirar desde fuera de los dispositivos Apple, también hay muchas opciones.
Conclusión
Es un desafío para los usuarios hacer clic derecho en un dispositivo Mac. Entonces, en este artículo, hemos explicado todos los métodos para hacer clic derecho en una Mac. Puede seguir esta guía para trabajar de manera eficiente en sus dispositivos Mac.
