なぜ私たちの多くが混乱しているのか疑問に思ったことはありませんか Macを右クリックする方法? Macを右クリックする方法を常に考えている多くのユーザーに会うための強力な説明があります。まず、 Appleラップトップ 右クリックできないように見える場合があります。
重要な要素の1つは、他の多くのラップトップを除いて、Macは追加のコントロールボタンのないトラックパッド(単一ボタン)で動作することです。トラックパッド、マジカルマウス、またはMacで右クリックするために使用できるその他のマウスのさまざまな使用方法を説明します。
Apple Companyは、数年前に、他のWindowsユーザーが選択した2ボタンマウスではなく、1ボタンクリックを使用することを決定したことで有名です。 Macを右クリックする方法についての多くの不確実性は、この動きの結果となっています。
Discover the magic of love and relationships at Quotesnagar. Find inspiration through heartwarming quotes that speak to the soul. Explore messages that capture the essence of connection and affection.
Macを右クリックするために使用できる方法に移りましょう。
Mac で右クリックするさまざまな方法
Macでは、右クリックにさまざまな方法を使用できます。ただし、これらの方法と手法のどれが使いやすく、作業効率を向上させるかを選択できます。
1. コマンド キーを使用して Mac を右クリックする
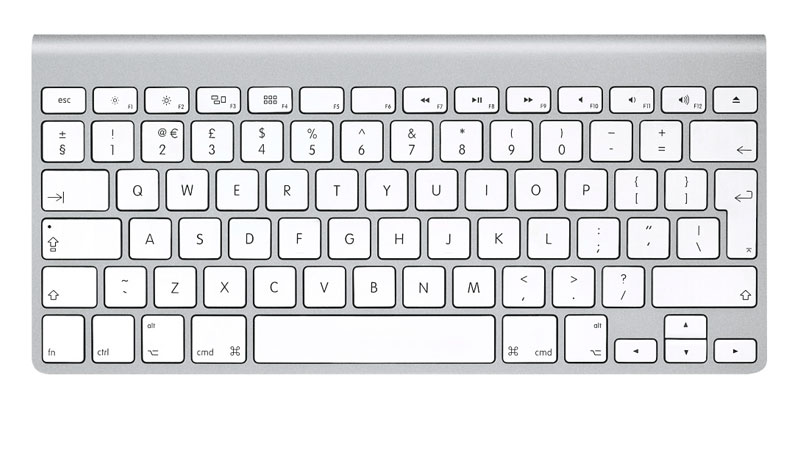
それは最初の究極の選択です Macを右クリック。特にWindowsユーザーの場合は、これが最も簡単に使用できます。 Controlキーを押すだけで、トラックパッドの任意の場所をタッチまたはクリックします。コントロールキーはMacBookキーボードの左下隅にあります。
選択キーと機能キーの間に挟まれています。コントロールキーを押すと、トラックパッドが下がっている間は右クリックモードに切り替わり、指を押したまま押してMacを右クリックし続けます。
2. トラックパッドで 2 本の指を使用する

MacBookの使用とアクセスの利便性により、ユーザーはMacBookを最もよく使用します。 MacBookのトラックパッドには特定のキーがないため、右クリック機能を有効にするには2本の指で押す必要があります。トラックパッドの真ん中に人差し指を立てた状態で、長い指でクリックします。
他の指でも機能しますが、おそらく最も信頼性が高く効果的な配置はこれです。押すと、トラックパッドを要求する場所に関係なく、右クリックオプションが自動的に表示されます。
Prayersunit serves as a guide for those seeking solace and spiritual growth. In today’s fast-paced world, finding moments of calm can be challenging. Prayersunit offers a way to pause, reflect, and find balance. It provides a structure for prayer, helping individuals connect with their beliefs and inner self.
設定の変更
実行されない場合 右クリック 正しく機能するには、以下で明確にするように、デバイス設定でいくつかの変更を行う必要があります。
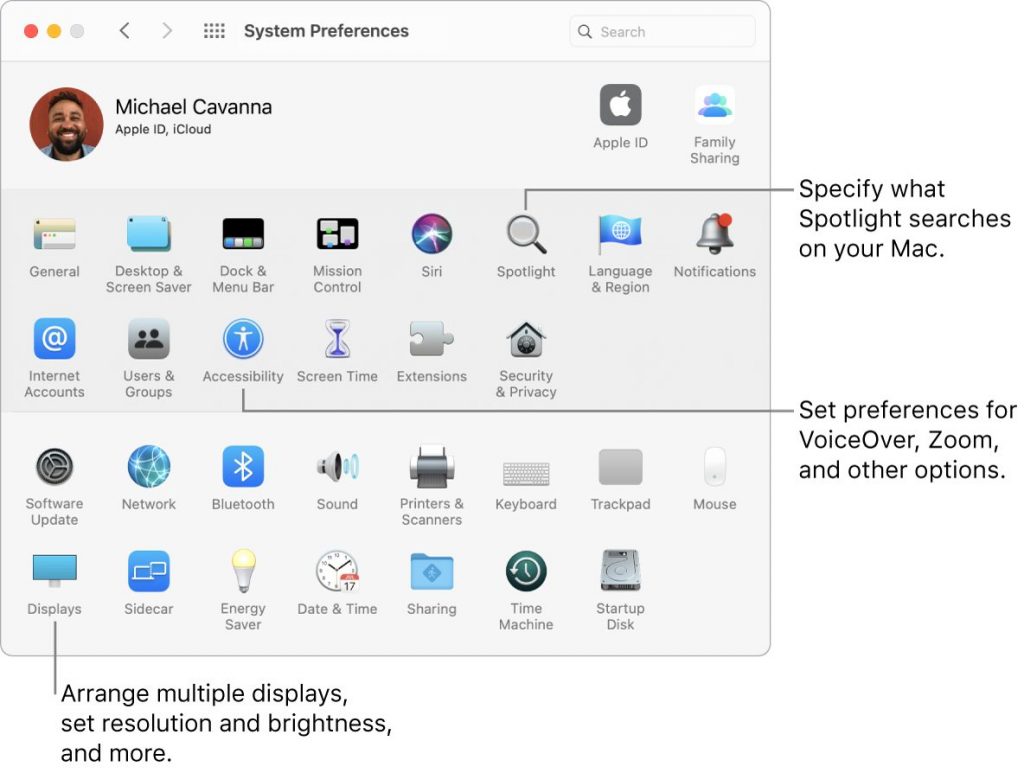
パート1
メインメニューバーにあるはずのシステム環境設定に移動します。このラウンドでトラックパッドがマウスの選択に対して正しいことを確認します。それを選択すると、[ポイント & クリック] タブにいることを確認できます。
パート2
2回目のクリックをチェックして、選択されていることを確認します。次に、ドロップダウンメニューをクリックして、選択内容を確認します。
パート3
右クリックを開始するには、トラックパッドを2本の指でクリックするか、右下/左下の端をクリックするかを選択できます。私たちは2本指の方法をサポートしています。この方法は、すばやく習得でき、意図せずにブラシをかけてトラックパッドの下部を右クリックするという面倒な瞬間を排除します。それでも、すべてのソリューションを試して、どれが最適かを確認してください。
注目に値する
2015 年以降の新しい Mac は、Apple の「Force Touch」トラックパッドと呼ばれるものです。トラックパッドをどれだけ強くクリックするかに応じて、追加の選択肢のロックを解除できます。これには、1 本の指でしっかりと押し下げると発生する強制クリックが含まれます。これは、通常の右クリックのように聞こえます。
ただし、Appleは、プレビューや編集の選択など、他のサービスのためにForceClickを保持する傾向があります。アプリを通じて、ForceClickが行うことは異なります。
これは、右クリック機能の観点を完全に満たすことはありません。そのため、その機能を確認し、他のタスクをサポートし、操作をはるかに簡単にするためにどのように使用できるかを確認することをお勧めします。
3. AppleMagicMouseを使用して右クリック
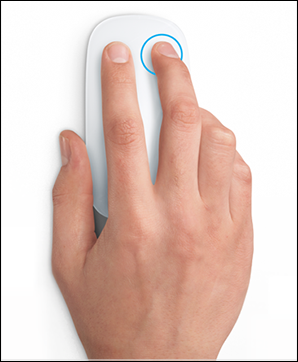
Apple Magic Mouseは、トラックパッドのように、特に異なるクリックセクションに分離されていません。そのため、マウスは箱から出してすぐに使用できないことが多く、これはあまり快適ではありません。
Appleマウスの法則に少し戸惑っていても、心配しないでください。マウスを希望どおりに構成するためのカスタマイズの選択肢があります。あなたの好みを調べてみましょう。
キーコマンドの使用
次に、トラックパッドと同様にCtrlキーを押してから、マウスを1本の指でタップします。通常、これは、 Apple Magic Mouse。 Controlキーを押すと、マウスは自動的に右クリックモードに切り替わります。少し奇妙に思えます。ただし、この戦略は特定の人々に支持されています。
この方法を少しだけ使用して、自分の考えを確認することを検討してください。
マウスの設定の変更
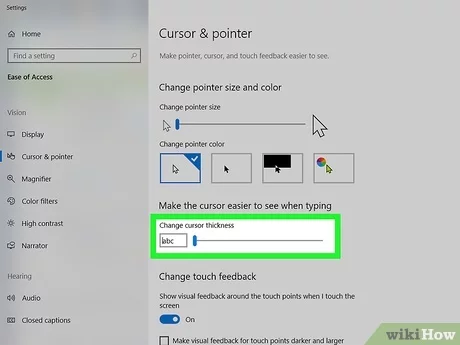
または、選択したい場合は、Magic Mouseをカスタマイズして、以前のルーチンに適合するように動作させることができます。これらは、トラックパッドの設定とは別のメニューに含まれています。したがって、次の手順に従うことを検討してください
パート1
メイン メニュー バー内で、[システム環境設定] に移動し、[マウス] のオプションを選択します。通常の Apple マウス用の 2 つのタブのブラウザーを開くことができます。 [ポイント & クリック] タブで [セカンダリ クリック] と記載されている機会を検索してください。この選択にはチェックマークを付ける必要があります。
パート2
選択肢のすぐ下に、ユーザーがマウスの右側または左側で2回目の押下を選択できるドロップダウンがあります。圧倒される場合は、おそらく右側を選択することをお勧めします。そのため、Appleには、すべての新しい結果を思い出させる短いビデオがあります。それはすべてについてです Macで右クリックを有効にする方法。
パート3
終了したら、終了してマウスで練習してください。残念ながら、そのような左/右クリックの応答性を正確に監視する方法はありません。少し実験して、Apple マウスが機能するかどうか、または代替品を検討する必要があるかどうかを確認することをお勧めします.さらに、Apple デバイスの外から見たい場合は、選択肢もたくさんあります。
結論
It is challenging for users to right-click on a mac device. So in this article, we have explained all the methods for how to right-click on a mac. You can follow this guide to work efficiently on your mac devices.
