Te-ai întrebat vreodată de ce mulți dintre noi suntem confuzi cum să faceți clic dreapta pe un Mac? Există o explicație puternică pentru întâlnirea cu mulți utilizatori care se întreabă mereu cum să facă clic dreapta pe un Mac. În primul rând, uitându-mă la un Laptop Apple poate apărea ca și cum nu se poate realiza un clic dreapta.
Unul dintre factorii critici este că, cu excepția multor alte laptop-uri, Mac-urile funcționează cu un trackpad (un singur buton) fără butoane de control suplimentare. Vă vom învăța diferite moduri de a utiliza un trackpad, un mouse magic sau un alt mouse care poate fi folosit pentru a face clic dreapta pe un Mac.
Compania Apple a hotărât cu ani în urmă că abordarea a fost să obțină un clic cu un singur buton, nu mouse-ul cu două butoane ales de alți utilizatori Windows. O mulțime de incertitudine cu privire la modul de a face clic dreapta pe un Mac a devenit consecința acestei mișcări.
Discover the magic of love and relationships at Quotesnagar. Find inspiration through heartwarming quotes that speak to the soul. Explore messages that capture the essence of connection and affection.
Să ne îndreptăm către metodele pe care le puteți folosi pentru a face clic dreapta pe un Mac.
Diferite metode de a face clic dreapta pe un Mac
Pe Mac, puteți folosi atât de multe moduri de a face clic dreapta. Cu toate acestea, puteți selecta care dintre aceste metode și tehnici sunt mai ușor de utilizat și îmbunătăți eficiența muncii.
1. Faceți clic dreapta pe un Mac utilizând tastele de comandă
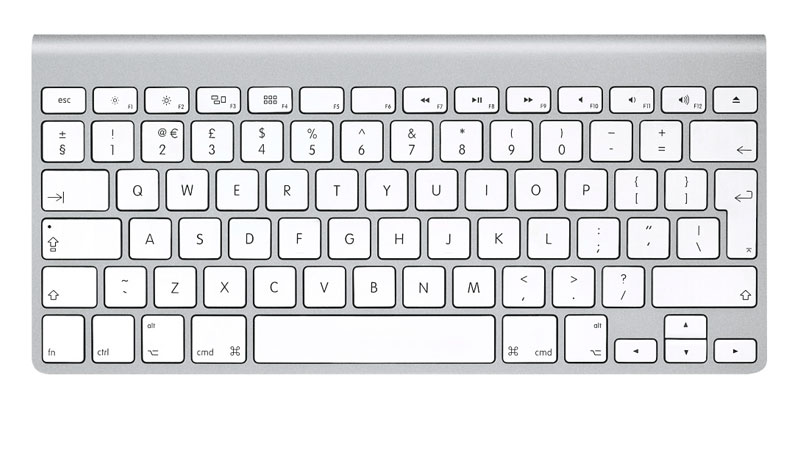
Este prima alegere finală faceți clic dreapta pe un Mac. Este cel mai simplu de utilizat, mai ales dacă sunteți un utilizator Windows. Apăsați doar tasta Control și, oriunde pe Trackpad, atingeți sau faceți clic. Veți găsi tasta de control în colțul din stânga jos al tastaturii MacBook.
Este cuprins între tastele de selecție și funcția. Tasta de control întoarce Trackpad-ul în modul de clic dreapta atâta timp cât rămâne în jos și țineți degetul apăsat pentru a continua să faceți clic dreapta pe un Mac.
2. Folosind două degete pe trackpad

Datorită confortului utilizării și accesării unui MacBook, utilizatorii îl folosesc cel mai mult. Deoarece trackpad-ul MacBook nu are taste specifice, aveți nevoie de o apăsare cu două degete pentru a activa funcția de clic dreapta. Faceți clic în jos cu degetul lung cu degetul arătător stând în mijlocul trackpad-ului.
Funcționează cu alte degete, dar poate cel mai fiabil și eficient aranjament este acesta. Când sunt apăsate, opțiunile de clic dreapta ar trebui să fie afișate automat, indiferent de locul în care solicitați Trackpad-ul.
Prayersunit serves as a guide for those seeking solace and spiritual growth. In today’s fast-paced world, finding moments of calm can be challenging. Prayersunit offers a way to pause, reflect, and find balance. It provides a structure for prayer, helping individuals connect with their beliefs and inner self.
Schimbarea preferințelor
Daca nu functioneaza Click dreapta să funcționeze corect, ar trebui să faceți unele modificări în Preferințele dispozitivului, așa cum clarificăm mai jos.
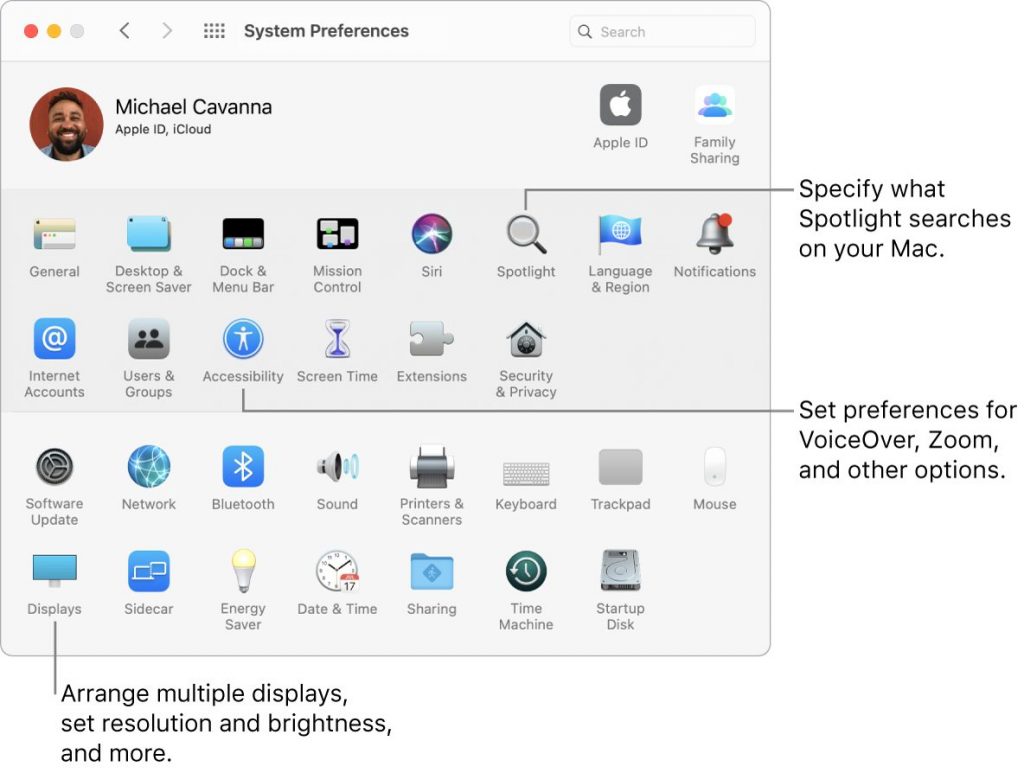
Partea 1
Treceți la Preferințe de sistem, care ar fi trebuit să fie în bara de meniu principală. Verificați dacă Trackpad-ul din această rundă este corect pentru selecția mouse-ului. Alegeți-l și vă puteți asigura că vă aflați în fila Point & Click.
Partea 2
Verificați un al doilea clic pentru a vă asigura că este ales. Apoi faceți clic pe meniul derulant și aruncați o privire asupra selecțiilor dvs.
Partea 3
Pentru a începe un clic dreapta, este posibil să vedeți o opțiune pentru a face clic pe Trackpad cu două degete sau a face clic pe capetele din dreapta/stânga jos. Suntem susținători ai metodei cu două degete, care este rapid de stăpânit și elimină momentele supărătoare în care peria neintenționat pentru a lansa un clic dreapta spontan pe fundul track pad-ului. Cu toate acestea, nu ezitați să încercați toate soluțiile pentru a vedea care vă doriți cel mai bine.
Nu valoreaza nimic
Mac-uri noi din 2015 sau după această utilizare este numele trackpad-ului Apple „Force Touch”. În funcție de cât de intens faceți clic pe Trackpad, puteți debloca opțiuni suplimentare. Aceasta implică un clic forțat care apare cu un deget dacă îl apăsați în siguranță, ceea ce poate suna ca un clic dreapta normal.
Cu toate acestea, Apple tinde să păstreze Force Click pentru alte servicii, cum ar fi previzualizări și opțiuni pentru editare. Prin aplicație, ceea ce face Force Click diferă.
Acest lucru nu va îndeplini niciodată în întregime perspectiva unei funcții de clic dreapta, așa că vă recomandăm să vă uitați la funcționalitatea acesteia și să vedeți cum o puteți utiliza pentru a susține alte sarcini și pentru a vă facilita operarea.
3. Faceți clic dreapta cu ajutorul Apple Magic Mouse
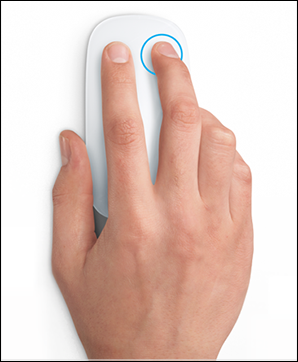
Mouse-ul magic Apple nu este separat în mod special în diferite secțiuni de clic, cum ar fi Trackpad-ul. Deci, mouse-ul de multe ori nu permite ieșirea direct din cutie, ceea ce poate fi nu foarte plăcut.
Dacă sunteți puțin derutat de legile mouse-ului Apple, nu vă faceți griji! Există opțiuni de personalizare pentru a configura mouse-ul așa cum doriți. Haideți să vă explorăm preferințele.
Utilizarea comenzilor taste
Acum apăsați tasta Control, ca și în cazul trackpadului, apoi atingeți cu un deget pe mouse. De obicei, aceasta este abordarea standard prin clic dreapta folosind un Mouse magic Apple. Tasta Control comută automat mouse-ul într-un mod de clic dreapta atunci când este ținută apăsată. Știm că pare puțin ciudat. Cu toate acestea, această strategie este favorizată de anumite persoane.
Luați în considerare utilizarea acestei metode pentru doar puțin pentru a vedea ce părere aveți.
Schimbarea preferințelor pentru mouse
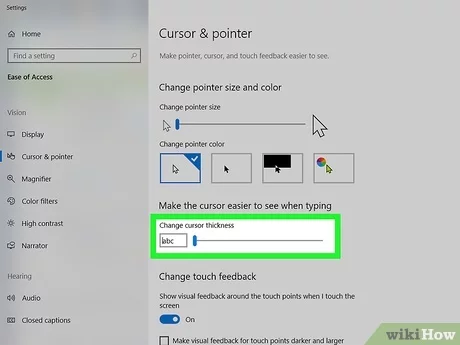
Alternativ, dacă doriți să alegeți, puteți personaliza mouse-ul magic pentru a se comporta într-un mod care se potrivește rutinelor dumneavoastră anterioare. Acestea sunt cuprinse într-un meniu separat de setările pentru Trackpad; prin urmare, luați în considerare să urmați acești pași
Partea 1
În bara principală de meniu, treceți la Preferințe de sistem și apoi selectați opțiunea „Mouse”. Poate începe să deschidă un browser cu două file pentru un mouse Apple obișnuit. Asigurați-vă că căutați o oportunitate care indică Clic secundar în fila Point & Click. Ar trebui să fie bifat pentru această alegere.
Partea 2
Direct sub alegere, există un drop-down care permite utilizatorilor să aleagă o apăsare secundară pe partea dreaptă sau stângă a mouse-ului. Dacă devine copleșitor, probabil că doriți să alegeți partea dreaptă. Așadar, Apple are videoclipuri scurte care vă amintesc de toate noile rezultate. Este vorba despre cum să activați clic dreapta pe Mac.
Partea 3
Închideți și exersați cu mouse-ul când ați terminat! Din păcate, nu există nicio modalitate de a monitoriza cu precizie capacitatea de răspuns la astfel de clicuri stânga/dreapta. Vă recomandăm să faceți un mic experiment pentru a vedea dacă mouse-ul Apple funcționează pentru dvs. sau dacă trebuie luată în considerare o înlocuire. Și, în plus, dacă doriți să priviți din afara dispozitivelor Apple, există și o mulțime de opțiuni.
Concluzie
It is challenging for users to right-click on a mac device. So in this article, we have explained all the methods for how to right-click on a mac. You can follow this guide to work efficiently on your mac devices.
