Вы когда-нибудь задумывались, почему многие из нас смущены как щелкнуть правой кнопкой мыши на Mac? Существует мощное объяснение встречи со многими пользователями, которые всегда задаются вопросом, как щелкнуть правой кнопкой мыши на Mac. Во-первых, глядя на ноутбук Apple может показаться, что щелчок правой кнопкой мыши недоступен.
Одним из критических факторов является то, что, за исключением многих других ноутбуков, Mac работают с трекпадом (одной кнопкой) без дополнительных кнопок управления. Мы научим вас различным способам использования трекпада, волшебной мыши или любой другой мыши, которую можно использовать для щелчка правой кнопкой мыши на Mac.
Компания Apple, как известно, несколькими годами ранее решила, что подход должен заключаться в том, чтобы получить щелчок одной кнопкой, а не двухкнопочную мышь, выбранную другими пользователями Windows. Следствием этого шага стала большая неуверенность в том, как щелкнуть правой кнопкой мыши на Mac.
Discover the magic of love and relationships at Quotesnagar. Find inspiration through heartwarming quotes that speak to the soul. Explore messages that capture the essence of connection and affection.
Давайте перейдем к методам, которые вы можете использовать, чтобы щелкнуть правой кнопкой мыши на Mac.
Различные способы щелчка правой кнопкой мыши на Mac
На Mac вы можете использовать множество способов щелчка правой кнопкой мыши. Однако вы можете выбрать, какие из этих методов и техник проще в использовании и повысить эффективность работы.
1. Щелчок правой кнопкой мыши на Mac с помощью командных клавиш
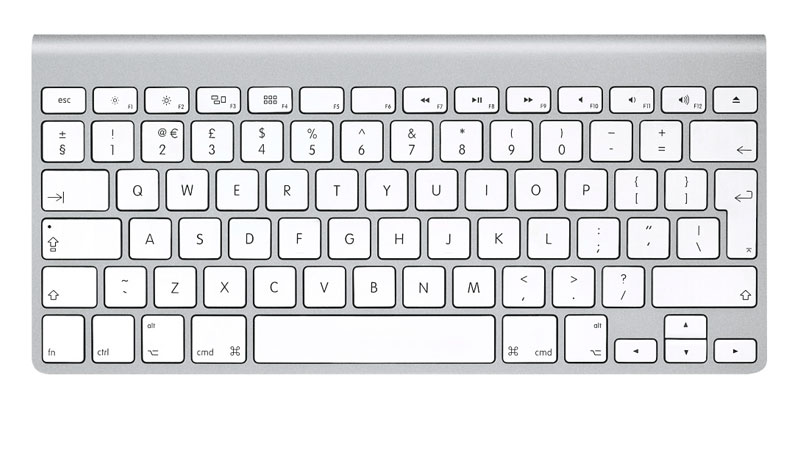
Это первый окончательный выбор щелкните правой кнопкой мыши на Mac. Это самый простой в использовании, особенно если вы пользователь Windows. Нажимайте только клавишу Control и в любом месте трекпада коснитесь или щелкните. Вы найдете клавишу управления в левом нижнем углу клавиатуры MacBook.
Он зажат между клавишами выбора и функциональными клавишами. Клавиша управления переворачивает трекпад в режим щелчка правой кнопкой мыши, пока он остается нажатым, и удерживайте палец, нажимая его, чтобы продолжать щелкать правой кнопкой мыши на Mac.
2. Используя два пальца на трекпаде

Благодаря удобству использования и доступа к MacBook пользователи используют его больше всего. Поскольку трекпад MacBook не имеет специальных клавиш, вам нужно нажать двумя пальцами, чтобы активировать функцию щелчка правой кнопкой мыши. Нажмите вниз длинным пальцем, когда указательный палец находится в центре трекпада.
Он работает с другими пальцами, но, пожалуй, это наиболее надежное и эффективное устройство. При нажатии параметры правой кнопки мыши должны отображаться автоматически, независимо от того, где вы используете трекпад.
Prayersunit serves as a guide for those seeking solace and spiritual growth. In today’s fast-paced world, finding moments of calm can be challenging. Prayersunit offers a way to pause, reflect, and find balance. It provides a structure for prayer, helping individuals connect with their beliefs and inner self.
Изменение настроек
Если он не выполняет щелкните правой кнопкой мыши работать должным образом, вам придется внести некоторые изменения в настройки устройства, как мы разъясняем ниже.
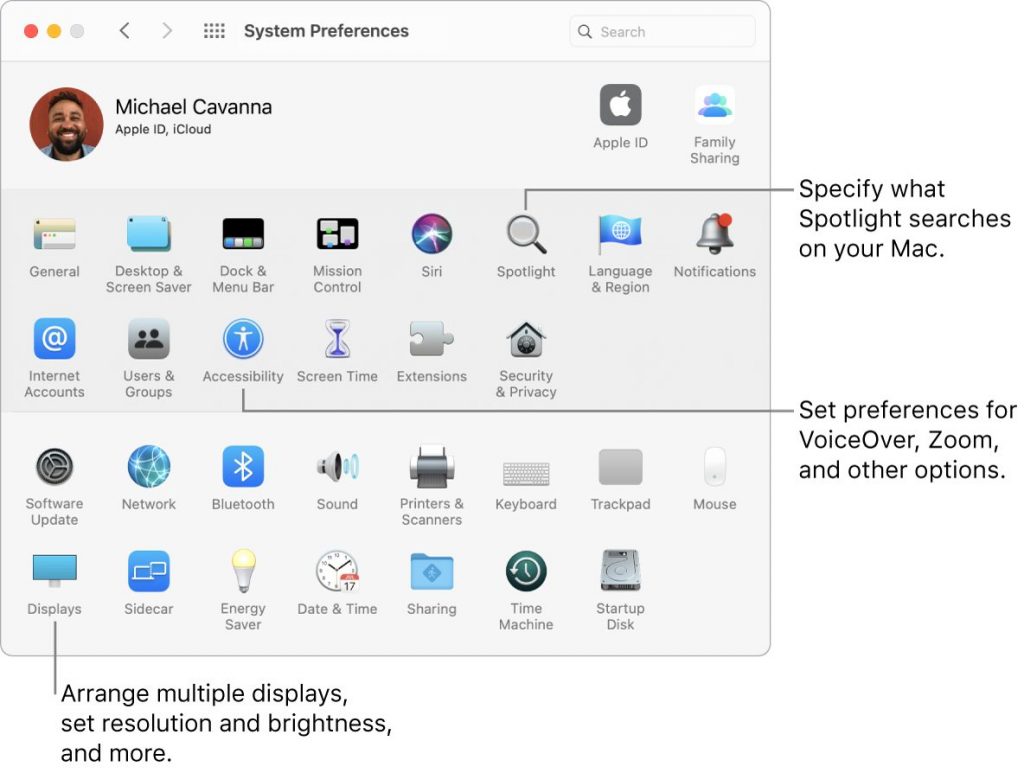
Часть 1
Перейдите к Системным настройкам, которые должны были быть в строке главного меню. Убедитесь, что трекпад в этом раунде соответствует выбору мыши. Выберите его, и вы сможете убедиться, что находитесь на вкладке «Укажи и щелкни».
Часть 2
Проверьте второй щелчок, чтобы убедиться, что он выбран. Затем щелкните раскрывающееся меню и взгляните на свой выбор.
Часть 3
Чтобы начать щелчок правой кнопкой мыши, вы можете выбрать щелчок по трекпаду двумя пальцами или щелчок по нижнему правому или левому краю. Мы поддерживаем метод двумя пальцами, который быстро осваивается и устраняет неприятные моменты, когда вы непреднамеренно проводите кистью, чтобы запустить спонтанный щелчок правой кнопкой мыши по нижней части трекпада. Тем не менее, не стесняйтесь попробовать все решения, чтобы увидеть, какое из них вам нужно больше всего.
Стоит отметить
Новые Mac с 2015 года или позже используют трекпад Apple «Force Touch». В зависимости от того, насколько интенсивно вы нажимаете на трекпад, вы можете разблокировать дополнительные варианты. Это включает в себя принудительный щелчок, который происходит одним пальцем, если вы нажимаете его надежно, что может звучать как обычный щелчок правой кнопкой мыши.
Однако Apple, как правило, сохраняет Force Click для других сервисов, таких как предварительный просмотр и варианты редактирования. В приложении то, что делает Force Click, отличается.
Это никогда не будет полностью соответствовать перспективе функции щелчка правой кнопкой мыши, поэтому мы рекомендуем вам взглянуть на ее функциональность и посмотреть, как вы можете использовать ее для поддержки других задач и значительно упростить работу.
3. Щелчок правой кнопкой мыши с помощью Apple Magic Mouse
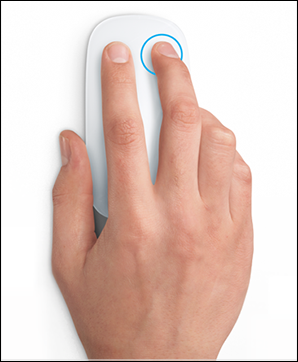
Волшебная мышь Apple не разделена на отдельные разделы щелчка, как трекпад. Так что мышь часто не позволяет сразу из коробки, что может быть не очень приятно.
Если вы просто немного озадачены законами мыши Apple, не волнуйтесь! Есть варианты настройки, чтобы настроить мышь так, как вы этого хотите. Давайте изучим ваши предпочтения.
Использование горячих клавиш
Теперь нажмите клавишу Control, как на трекпаде, а затем коснитесь одним пальцем мыши. Как правило, это стандартный метод щелчка правой кнопкой мыши с использованием Яблочная волшебная мышь. Клавиша Control автоматически переключает мышь в режим правого щелчка, когда она удерживается нажатой. Мы знаем, что это кажется немного странным. Тем не менее, эта стратегия одобрена некоторыми людьми.
Попробуйте использовать этот метод совсем немного, чтобы увидеть, что вы думаете.
Изменение настроек мыши
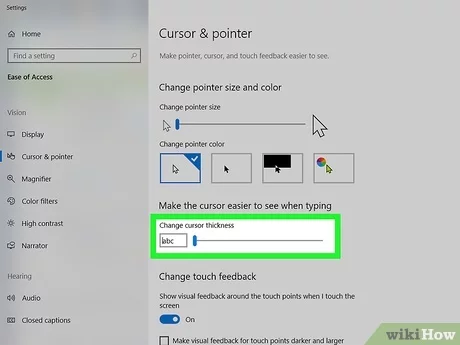
В качестве альтернативы, если вы хотите выбрать, вы можете настроить свою волшебную мышь так, чтобы она действовала в соответствии с вашими предыдущими процедурами. Они содержатся в меню, отдельном от настроек трекпада; поэтому рассмотрите следующие шаги
Часть 1
В строке главного меню перейдите к «Системным настройкам», а затем выберите «Мышь». Он может запустить браузер из двух вкладок для обычной мыши Apple. Убедитесь, что вы ищете возможность, в которой указано «Вторичный щелчок» на вкладке «Укажи и щелкни». Этот выбор должен быть отмечен галочкой.
Часть 2
Непосредственно под выбором есть раскрывающийся список, который позволяет пользователям выбрать дополнительное нажатие на правую или левую сторону мыши. Если это становится ошеломляющим, вы, вероятно, захотите выбрать правильную сторону. Так вот, у Apple есть короткие ролики, которые напоминают обо всех новых результатах. Это все о как включить щелчок правой кнопкой мыши на Mac.
Часть 3
Выйдите и потренируйтесь с помощью мыши, когда закончите! К сожалению, нет возможности точно отслеживать реакцию на такие левые/правые клики. Мы рекомендуем вам провести небольшой эксперимент, чтобы увидеть, работает ли мышь Apple для вас или необходимо рассмотреть возможность замены. И кроме того, если вы хотите взглянуть на устройства Apple, не относящиеся к ним, вариантов также предостаточно.
Вывод
It is challenging for users to right-click on a mac device. So in this article, we have explained all the methods for how to right-click on a mac. You can follow this guide to work efficiently on your mac devices.
