你有没有想过为什么我们很多人都对 如何在 Mac 上单击鼠标右键?对于遇到许多总是想知道如何右键单击 Mac 的用户,有一个强有力的解释。首先,看一个 苹果笔记本电脑 可能会出现无法实现右键单击的情况。
关键因素之一是,除了许多其他笔记本电脑外,Mac 使用触控板(单按钮)运行,没有额外的控制按钮。我们将教您使用触控板、魔法鼠标或其他可用于右键单击 Mac 的鼠标的不同方法。
苹果公司早在几年前就决定采用一键点击,而不是其他 Windows 用户选择的两键鼠标。很多关于如何右键单击 Mac 的不确定性已成为这一举措的结果。
Discover the magic of love and relationships at Quotesnagar. Find inspiration through heartwarming quotes that speak to the soul. Explore messages that capture the essence of connection and affection.
让我们转向可用于右键单击 Mac 的方法。
在 Mac 上右键单击的不同方法
在 Mac 上,您可以使用多种方式进行右键单击。但是,您可以选择其中哪些方法和技术更易于使用并提高工作效率。
1. 使用命令键右键单击 Mac
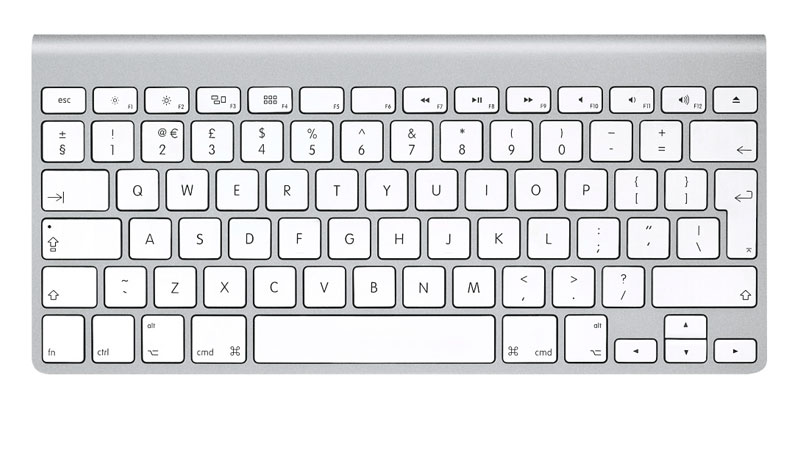
是第一个终极选择 右键单击mac.这是最简单的使用方法,特别是如果您是 Windows 用户。只需按 Control 键,然后在触控板上的任意位置轻触或单击即可。您将在 MacBook 键盘的左下角找到控制键。
它夹在选择键和功能键之间。控制键将触控板翻转到右键单击模式,只要它保持向下,按住你的手指,按住它可以在 Mac 上保持右键单击。
2. 通过在触控板上使用两根手指

由于使用和访问 MacBook 的便利性,用户使用最多。由于 MacBook 触控板没有特定按键,因此您需要两指按下才能激活右键单击功能。用食指站在触控板中间的长指向下单击。
它与其他手指一起使用,但也许最可靠和最有效的安排是这个。按下时,无论您在何处需要触控板,都应自动显示右键单击选项。
Prayersunit serves as a guide for those seeking solace and spiritual growth. In today’s fast-paced world, finding moments of calm can be challenging. Prayersunit offers a way to pause, reflect, and find balance. It provides a structure for prayer, helping individuals connect with their beliefs and inner self.
更改首选项
如果不执行 右键点击 功能正常,您必须在设备首选项中进行一些修改,如下文所述。
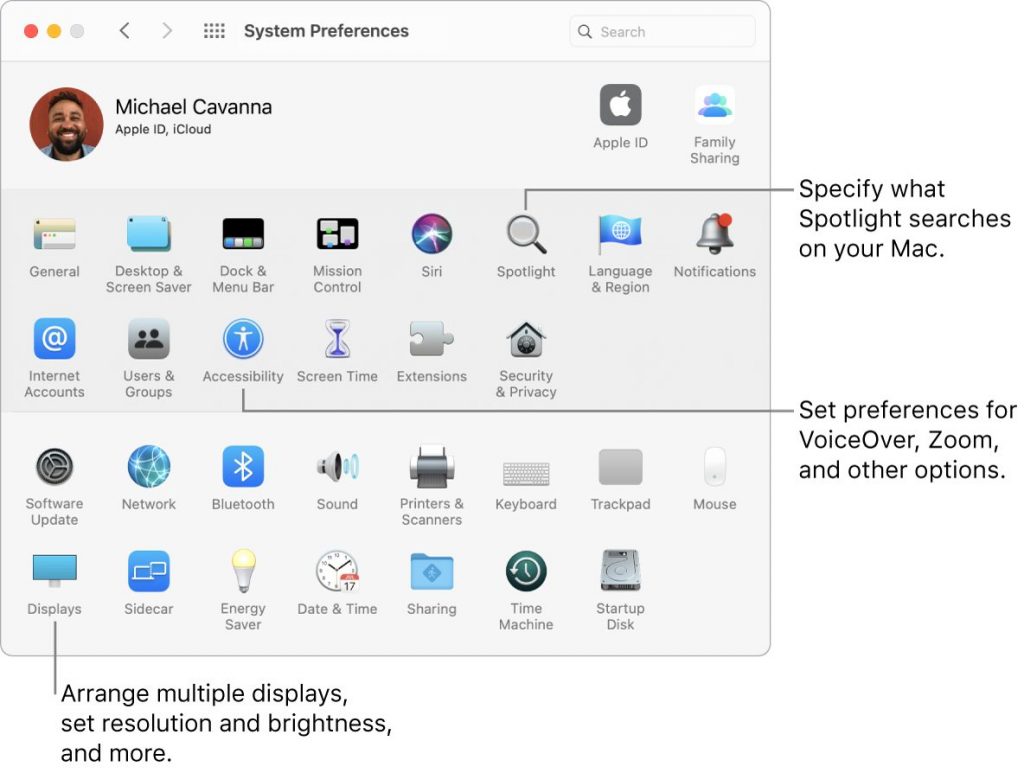
第1部分
移至系统偏好设置,它应该在您的主菜单栏中。检查本轮的触控板是否适合鼠标选择。选择它,您可以确保您位于指向并单击选项卡上。
第2部分
检查第二次单击以确保它已被选中。然后单击下拉菜单并查看您的选择。
第 3 部分
要开始右键单击,您可能会看到用两根手指单击触控板或单击右下/左端的选项。我们是双指法的支持者,这种方法可以快速掌握并消除您无意中刷到对触控板底部进行自发右键单击的麻烦时刻。尽管如此,请随意尝试所有解决方案,看看您最想要哪一个。
值得注意
2015 年或之后的新 Mac 使用的是 Apple 的“Force Touch”触控板。根据您在触控板上点击的力度,您可以解锁更多选项。如果您牢固地按下一根手指,这涉及到用力点击,这听起来像是正常的右键点击。
但是,Apple 倾向于为其他服务保留 Force Click,例如预览和编辑选择。通过该应用程序,Force Click 的作用有所不同。
这永远无法完全满足右键单击功能的观点,因此我们建议您查看其功能并了解如何使用它来支持其他任务并使其更易于操作。
3. 借助 Apple Magic Mouse 鼠标右键单击
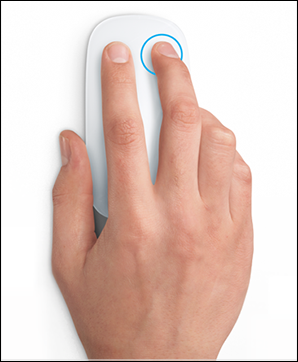
Apple 魔术鼠标没有像触控板那样专门分离到不同的点击部分。所以鼠标经常不允许直接开箱,这可能不是很愉快。
如果您只是对 Apple 鼠标的规则感到有些困惑,请不要担心!有自定义选项可以按照您想要的方式配置鼠标。让我们探索您的偏好。
使用键盘命令
现在按下 Control 键,就像使用触控板一样,然后用一根手指点击鼠标。通常,这是使用 苹果魔术鼠标.按住 Control 键时,它会自动将鼠标切换到右键单击模式。我们知道这似乎有点奇怪。但是,这种策略受到某些人的青睐。
考虑使用这种方法,看看你的想法。
更改鼠标首选项
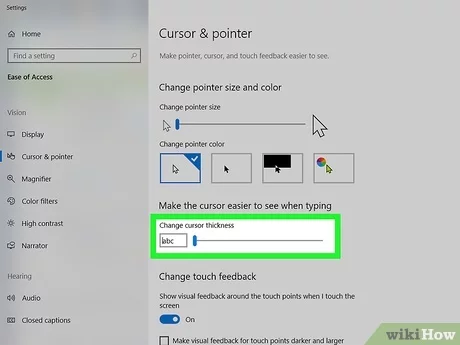
或者,如果您想选择,您可以自定义您的魔术鼠标,使其以适合您以前例程的方式运行。这些包含在与触控板设置分开的菜单中;因此,请考虑遵循以下步骤
第1部分
在主菜单栏中,移至系统偏好设置,然后选择“鼠标”选项。它可以启动一个普通苹果鼠标打开两个标签页的浏览器。确保您搜索的机会在“指向并单击”选项卡中说明了“二次点击”。它应该被勾选这个选择。
第2部分
在选项的正下方,有一个下拉菜单,允许用户选择鼠标右侧或左侧的二次按压。如果它变得压倒性的,你可能想选择右边。因此,Apple 有一些短视频可以提醒您所有的新结果。一切都是为了 如何在 Mac 上启用右键单击。
第 3 部分
完成后退出并用鼠标练习!遗憾的是,没有办法精确监控此类左/右单击的响应。我们建议您做一些小实验,看看 Apple 鼠标是否适合您,或者是否需要考虑替代品。此外,如果您想从 Apple 设备外部查看,也有很多选择。
结论
It is challenging for users to right-click on a mac device. So in this article, we have explained all the methods for how to right-click on a mac. You can follow this guide to work efficiently on your mac devices.
