Neden çoğumuzun kafasının karıştığını hiç merak ettiniz mi? Mac'te nasıl sağ tıklanır? Her zaman bir Mac'e nasıl sağ tıklanacağını merak eden birçok kullanıcıyla tanışmanın güçlü bir açıklaması var. İlk olarak, bir Apple dizüstü bilgisayar sağ tıklama elde edilemiyor gibi görünebilir.
Kritik faktörlerden biri, diğer birçok dizüstü bilgisayar dışında, Mac'lerin ek kontrol düğmeleri olmaksızın bir izleme dörtgeni (tek düğme) ile çalışmasıdır. Size bir Mac'te sağ tıklamak için kullanılabilecek bir izleme dörtgeni, sihirli fare veya başka bir fare kullanmanın farklı yollarını öğreteceğiz.
Apple Şirketi, yıllar önce, gidilecek yaklaşımın diğer Windows kullanıcıları tarafından seçilen iki düğmeli fare değil, tek düğmeli tıklama almak olduğuna karar verdi. Bir Mac'e nasıl sağ tıklanacağına dair pek çok belirsizlik bu hareketin sonucu haline geldi.
Bir mac'e sağ tıklamak için kullanabileceğiniz yöntemlere geçelim.
Mac'te Sağ Tıklamanın Farklı Yöntemleri
Mac'te sağ tıklamak için pek çok yol kullanabilirsiniz. Ancak, bu yöntem ve tekniklerden hangisinin daha kolay kullanılacağını seçebilir ve iş verimliliğini artırabilirsiniz.
1. Komut Tuşlarını Kullanarak Mac'te Sağ Tıklama
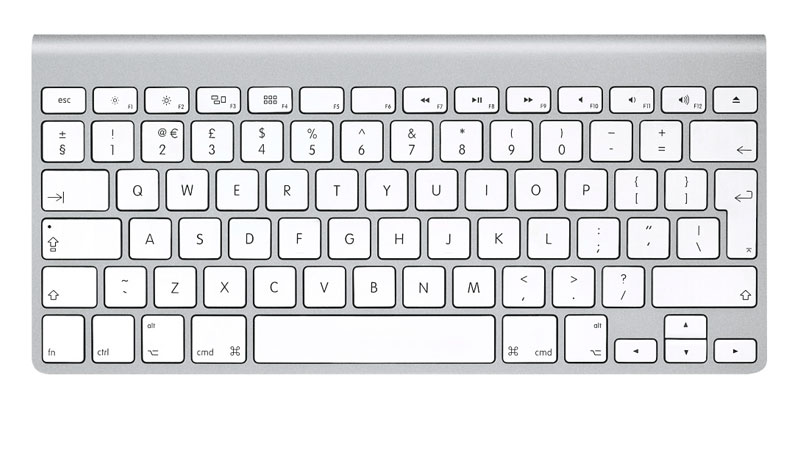
için ilk nihai seçimdir. bir mac'e sağ tıklayın. Özellikle Windows kullanıcısıysanız, kullanımı en basit olanıdır. Yalnızca Kontrol tuşuna basın ve İzleme Dörtgeninde herhangi bir yere dokunun veya tıklayın. Kontrol tuşunu MacBook klavyesinin sol alt köşesinde bulacaksınız.
Seçim ve özellik tuşları arasında sıkıştırılmıştır. Kontrol tuşu, aşağıda kaldığı sürece İzleme Dörtgenini sağ tıklama moduna çevirir ve bir mac üzerinde sağ tıklamaya devam etmek için parmağınızı basılı tutarak basılı tutun.
2. İzleme Dörtgeninde İki Parmağınızı Kullanarak

Bir MacBook kullanmanın ve ona erişmenin rahatlığı nedeniyle, kullanıcılar en çok onu kullanır. MacBook izleme dörtgeninde belirli tuşlar olmadığından, sağ tıklama özelliğini etkinleştirmek için iki parmakla basmanız gerekir. İşaret parmağınız İzleme Dörtgeninin ortasında dururken uzun parmağınızla aşağı tıklayın.
Diğer parmaklarla çalışır ama belki de en güvenilir ve etkili düzenleme şudur. Basıldığında, Trackpad'i nerede talep ettiğinizden bağımsız olarak sağ tıklama seçenekleri otomatik olarak gösterilmelidir.
Tercihleri Değiştirme
performans göstermiyorsa sağ tık düzgün çalışırsa, aşağıda açıkladığımız gibi Cihaz Tercihlerinde bazı değişiklikler yapmanız gerekir.
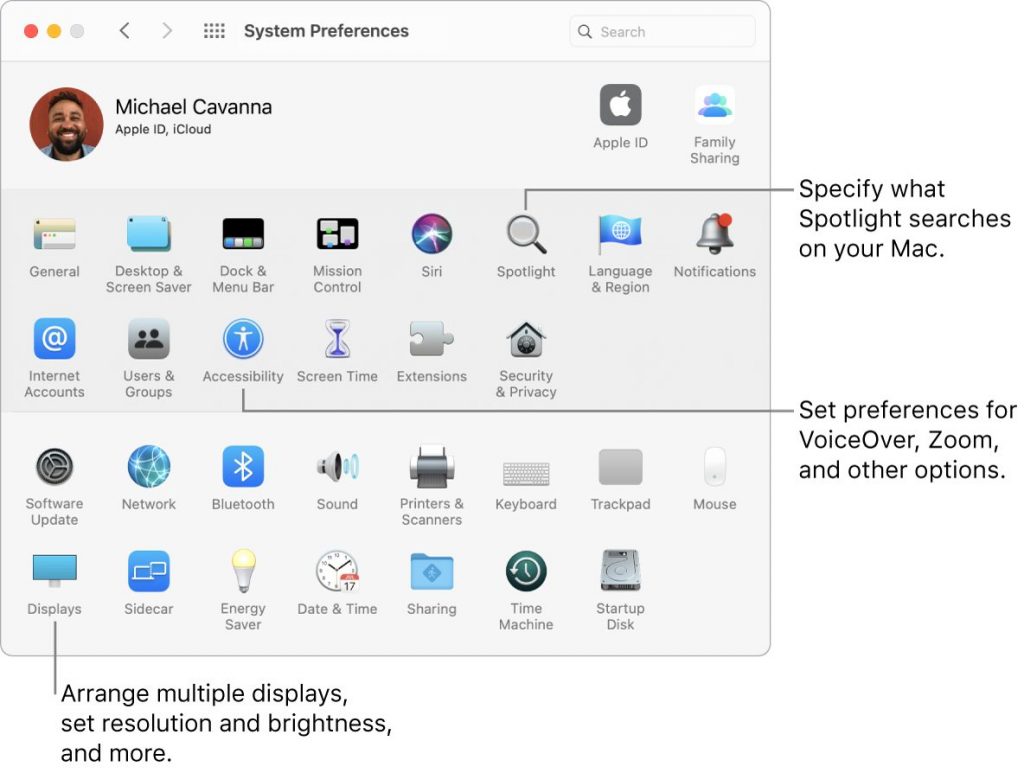
Bölüm 1
Ana menü çubuğunuzda olması gereken Sistem Tercihleri'ne gidin. Bu turda İzleme Dörtgeninin Fare seçimi için doğru olup olmadığını kontrol edin. Onu seçin ve İşaretle ve Tıkla sekmesinde olduğunuzdan emin olabilirsiniz.
Bölüm 2
Seçildiğinden emin olmak için ikinci bir tıklama olup olmadığını kontrol edin. Ardından açılır menüyü tıklayın ve seçimlerinize bir göz atın.
3. Bölüm
Sağ tıklamaya başlamak için, İzleme Dörtgenine iki parmağınızla tıklamak veya sağ/sol alt uçlara tıklamak için bir seçenek görebilirsiniz. Hızlı bir şekilde ustalaşılan ve Track pad'in alt kısmına karşı spontane bir sağ tıklama başlatmak için istemeden fırçaladığınız sıkıntılı anları ortadan kaldıran iki parmaklı yöntemin destekçileriyiz. Bununla birlikte, hangisini en çok istediğinizi görmek için tüm çözümleri denemekten çekinmeyin.
Kayda Değer
2015'ten veya bu kullanımdan sonraki yeni Mac'ler, Apple'ın “Force Touch” Trackpad'inin adını taşıyor. İzleme Dörtgenini ne kadar yoğun şekilde tıkladığınıza bağlı olarak ek seçeneklerin kilidini açabilirsiniz. Bu, tek parmağınızla güvenli bir şekilde bastırdığınızda meydana gelen ve normal bir sağ tıklama gibi ses çıkarabilen bir Zorla Tıklamayı içerir.
Ancak Apple, önizlemeler ve düzenleme seçenekleri gibi diğer hizmetler için Force Click'i koruma eğilimindedir. Uygulama aracılığıyla, Force Click'in yaptığı farklıdır.
Bu, sağ tıklama özelliğinin perspektifini hiçbir zaman tam olarak yerine getirmeyecektir, bu nedenle işlevselliğine bakmanızı ve onu diğer görevleri desteklemek ve çalıştırmanızı çok daha kolay hale getirmek için nasıl kullanabileceğinizi görmenizi öneririz.
3. Apple Magic Mouse Yardımıyla Sağ Tıklama
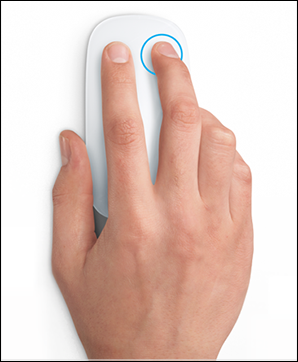
Apple sihirli fare, Trackpad gibi özel olarak farklı tıklama bölümlerine ayrılmamıştır. Bu nedenle, fare genellikle kutunun dışına çıkmasına izin vermez, bu çok hoş olmayabilir.
Apple farenin yasaları sizi biraz şaşırttıysa, endişelenmeyin! Fareyi istediğiniz gibi yapılandırmak için özelleştirme seçenekleri vardır. Tercihlerinizi keşfedelim.
Tuş Komutlarını Kullanma
Şimdi İzleme Dörtgeni'nde olduğu gibi Kontrol tuşuna basın ve ardından bir parmakla fareye dokunun. Tipik olarak, bu, standart bir sağ tıklama yaklaşımıdır. elma sihirli fare. Kontrol tuşu, basılı tutulduğunda fareyi otomatik olarak sağ tıklama moduna geçirir. Biraz tuhaf göründüğünü biliyoruz. Ancak, bu strateji bazı insanlar tarafından tercih edilmektedir.
Ne düşündüğünüzü görmek için biraz bu yöntemi kullanmayı düşünün.
Fare Tercihlerini Değiştirme
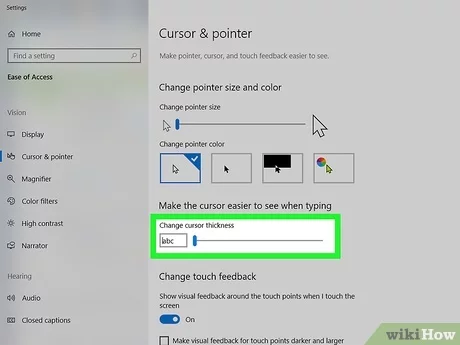
Alternatif olarak, eğer seçim yapmak isterseniz, sihirli farenizi önceki rutinlerinize uyacak şekilde özelleştirebilirsiniz. Bunlar, İzleme Dörtgeni ayarlarından ayrılmış bir menüde bulunur; bu nedenle, bu adımları izlemeyi düşünün
Bölüm 1
Ana menü çubuğunun içinde, Sistem Tercihleri'ne gidin ve ardından 'Fare' seçeneğini seçin. Sıradan bir Apple fare için iki sekmeli bir tarayıcı açmaya başlayabilir. İşaretle ve Tıkla sekmesinde İkincil Tıklama yazan bir fırsat aradığınızdan emin olun. Bu seçim için onay işareti konulmalıdır.
Bölüm 2
Seçimin hemen altında, kullanıcıların farenin sağ veya sol tarafına ikinci kez basmasını sağlayan bir açılır menü vardır. Bunaltıcı olursa, muhtemelen doğru tarafı seçmek istersiniz. Bu nedenle, Apple'ın size tüm yeni sonuçları hatırlatan kısa videoları var. her şey hakkında Mac'te sağ tıklama nasıl etkinleştirilir.
3. Bölüm
Çıkın ve tamamlandığında farenizle pratik yapın! Ne yazık ki, bu tür sol/sağ tıklamaların yanıt verebilirliğini tam olarak izlemenin bir yolu yoktur. Apple farenin sizin için performans gösterip göstermediğini veya bir değiştirmenin düşünülmesi gerekip gerekmediğini görmek için küçük bir deney yapmanızı öneririz. Ayrıca Apple cihazlarına dışarıdan bakmak isterseniz de oldukça fazla seçenek mevcut.
Çözüm
Kullanıcıların bir mac cihazına sağ tıklaması zordur. Bu yazıda, bir mac üzerinde sağ tıklamanın tüm yöntemlerini açıkladık. Mac cihazlarınızda verimli çalışmak için bu kılavuzu takip edebilirsiniz.
