Haben Sie sich jemals gefragt, warum viele von uns verwirrt sind? wie man auf einem Mac mit der rechten Maustaste klickt? Es gibt eine aussagekräftige Erklärung für das Treffen vieler Benutzer, die sich immer fragen, wie man mit der rechten Maustaste auf einen Mac klickt. Betrachten Sie zunächst eine Apple-Laptop kann so aussehen, als wäre ein Rechtsklick nicht möglich.
Einer der kritischen Faktoren ist, dass Macs mit Ausnahme vieler anderer Laptops mit einem Trackpad (Einzeltaste) ohne zusätzliche Steuertasten arbeiten. Wir werden Ihnen verschiedene Möglichkeiten beibringen, ein Trackpad, eine magische Maus oder eine andere Maus zu verwenden, mit der Sie auf einem Mac mit der rechten Maustaste klicken können.
Die Apple Company hat bekanntermaßen Jahre zuvor entschieden, dass der Ansatz darin bestand, einen Ein-Tasten-Klick zu erhalten, nicht die von anderen Windows-Benutzern gewählte Zwei-Tasten-Maus. Eine große Unsicherheit darüber, wie man auf einem Mac mit der rechten Maustaste klickt, ist die Folge dieses Schritts.
Kommen wir zu den Methoden, mit denen Sie mit der rechten Maustaste auf einen Mac klicken können.
Verschiedene Methoden zum Rechtsklicken auf einem Mac
Auf dem Mac können Sie so viele Möglichkeiten zum Rechtsklicken nutzen. Sie können jedoch auswählen, welche dieser Methoden und Techniken einfacher anzuwenden sind und die Arbeitseffizienz verbessern.
1. Rechtsklick auf einem Mac mit den Befehlstasten
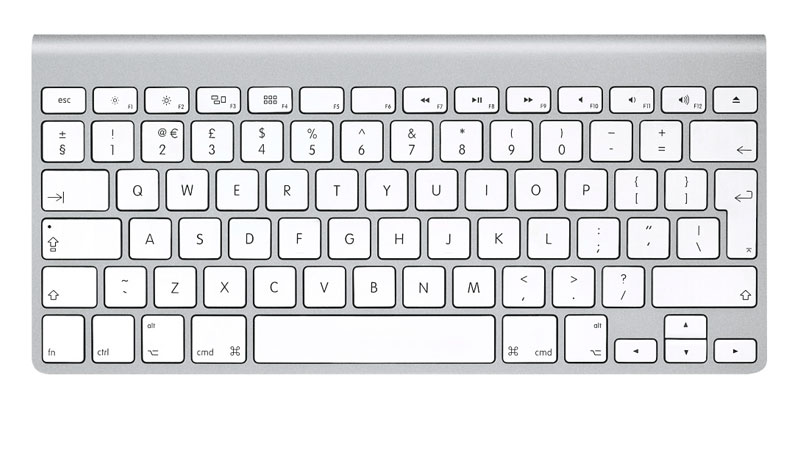
Es ist die erste ultimative Wahl Rechtsklick auf einen Mac. Es ist am einfachsten zu verwenden, insbesondere wenn Sie ein Windows-Benutzer sind. Drücke nur die Strg-Taste und berühre oder klicke irgendwo auf dem Trackpad. Sie finden die Steuerungstaste in der unteren linken Ecke der MacBook-Tastatur.
Es ist zwischen den Auswahl- und Funktionstasten eingeklemmt. Die Steuerungstaste schaltet das Trackpad in den Rechtsklickmodus, solange es unten bleibt, und halten Sie Ihren Finger gedrückt, um auf einem Mac mit der rechten Maustaste zu klicken.
2. Durch die Verwendung von zwei Fingern auf dem Trackpad

Aufgrund der Bequemlichkeit der Verwendung und des Zugriffs auf ein MacBook wird es von den Benutzern am häufigsten verwendet. Da ein MacBook-Trackpad keine speziellen Tasten hat, müssen Sie mit zwei Fingern drücken, um die Rechtsklick-Funktion zu aktivieren. Klicken Sie mit dem langen Finger nach unten, wobei Ihr Zeigefinger in der Mitte des Trackpads steht.
Es funktioniert mit anderen Fingern, aber vielleicht ist dies die zuverlässigste und effektivste Anordnung. Beim Drücken sollten die Rechtsklick-Optionen automatisch angezeigt werden, unabhängig davon, wo Sie das Trackpad anfordern.
Einstellungen ändern
Wenn es nicht funktioniert Rechtsklick ordnungsgemäß funktionieren, müssten Sie einige Änderungen in den Geräteeinstellungen vornehmen, wie wir weiter unten erläutern.
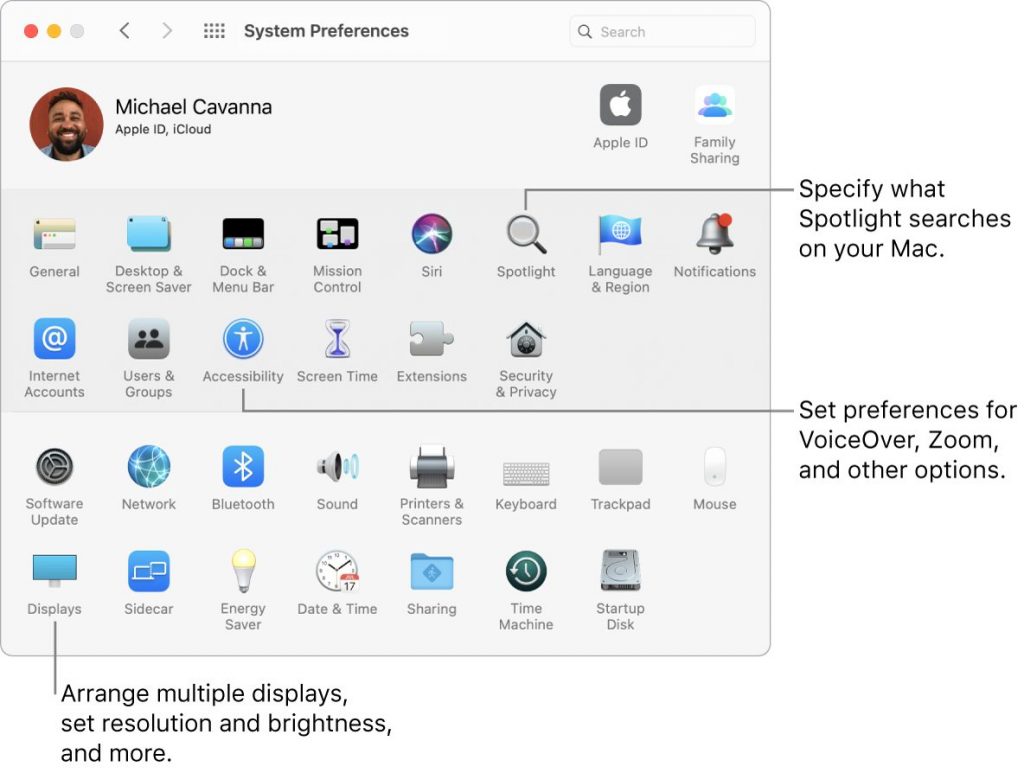
Teil 1
Wechseln Sie zu den Systemeinstellungen, die sich in Ihrer Hauptmenüleiste befinden sollten. Überprüfen Sie in dieser Runde, ob das Trackpad für die Mausauswahl geeignet ist. Wählen Sie es aus, und Sie können sicherstellen, dass Sie sich auf der Registerkarte Point & Click befinden.
Teil 2
Suchen Sie nach einem zweiten Klick, um sicherzustellen, dass er ausgewählt ist. Klicken Sie dann auf das Dropdown-Menü und werfen Sie einen Blick auf Ihre Auswahl.
Teil 3
Um mit einem Rechtsklick zu beginnen, sehen Sie möglicherweise eine Auswahl, um mit zwei Fingern auf das Trackpad zu klicken oder auf das untere rechte/linke Ende zu klicken. Wir sind Befürworter der Zwei-Finger-Methode, die schnell zu beherrschen ist und die lästigen Momente eliminiert, in denen Sie unbeabsichtigt streichen, um einen spontanen Rechtsklick gegen die Unterseite des Trackpads auszulösen. Trotzdem können Sie alle Lösungen ausprobieren, um zu sehen, welche Sie am besten wollen.
Nichts wert
Neue Macs von 2015 oder danach verwenden Apples „Force Touch“ Trackpad. Je nachdem, wie intensiv Sie auf das Trackpad klicken, können Sie zusätzliche Auswahlmöglichkeiten freischalten. Dazu gehört ein Force Click, der mit einem Finger auftritt, wenn Sie ihn fest nach unten drücken, was sich wie ein normaler Rechtsklick anhören kann.
Apple neigt jedoch dazu, Force Click für andere Dienste wie Vorschauen und Auswahlmöglichkeiten für die Bearbeitung beizubehalten. Durch die App unterscheidet sich das, was Force Click tut.
Dies wird niemals die Perspektive einer Rechtsklick-Funktion vollständig erfüllen, daher empfehlen wir Ihnen, sich seine Funktionalität anzusehen und zu sehen, wie Sie es verwenden können, um andere Aufgaben zu unterstützen und die Bedienung für Sie viel einfacher zu machen.
3. Rechtsklick mit Hilfe der Apple Magic Mouse
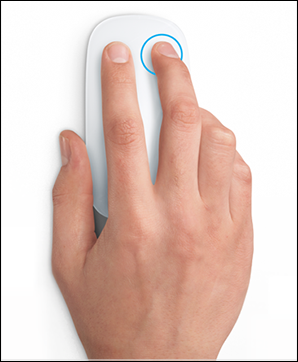
Die Apple Magic Mouse ist nicht speziell in verschiedene Klickbereiche unterteilt, wie das Trackpad. So lässt sich die Maus oft nicht direkt aus der Verpackung herausnehmen, was nicht sehr angenehm sein kann.
Wenn Sie von den Gesetzen der Apple-Maus nur ein wenig verblüfft sind, machen Sie sich keine Sorgen! Es gibt Anpassungsoptionen, um die Maus so zu konfigurieren, wie Sie es möchten. Lassen Sie uns Ihre Vorlieben erkunden.
Tastaturbefehle verwenden
Drücken Sie nun wie beim Trackpad die Strg-Taste und tippen Sie dann mit einem Finger auf die Maus. In der Regel ist dies der standardmäßige Rechtsklick-Ansatz mit einem Magische Maus von Apple. Die Strg-Taste schaltet die Maus automatisch in einen Rechtsklick-Modus, wenn sie gedrückt gehalten wird. Wir wissen, dass es ein bisschen seltsam erscheint. Diese Strategie wird jedoch von bestimmten Personen bevorzugt.
Erwägen Sie, diese Methode nur ein wenig zu verwenden, um zu sehen, was Sie denken.
Ändern der Einstellungen für die Maus
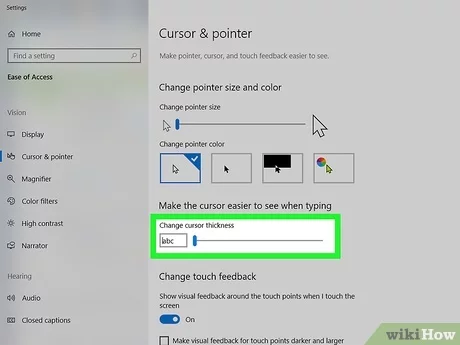
Wenn Sie möchten, können Sie alternativ Ihre Magic Mouse so anpassen, dass sie sich so verhält, wie es zu Ihren bisherigen Routinen passt. Diese sind in einem von den Einstellungen für das Trackpad getrennten Menü enthalten; Ziehen Sie daher die folgenden Schritte in Betracht
Teil 1
Wechseln Sie in der Hauptmenüleiste zu den Systemeinstellungen und wählen Sie dann die Option „Maus“. Es kann beginnen, einen Browser mit zwei Registerkarten für eine gewöhnliche Apple-Maus zu öffnen. Stellen Sie sicher, dass Sie nach einer Opportunity suchen, die Secondary Click auf der Registerkarte Point & Click angibt. Es sollte für diese Auswahl markiert sein.
Teil 2
Direkt unter der Auswahl befindet sich ein Dropdown-Menü, mit dem Benutzer einen sekundären Druck auf die rechte oder linke Seite der Maus auswählen können. Wenn es überwältigend wird, möchten Sie wahrscheinlich die richtige Seite wählen. Apple hat also kurze Videos, die Sie an alle neuen Ergebnisse erinnern. Es geht um folgendes So aktivieren Sie den Rechtsklick auf dem Mac.
Teil 3
Beende und übe mit deiner Maus, wenn du fertig bist! Leider gibt es keine Möglichkeit, die Reaktionsfähigkeit solcher Links-/Rechtsklicks genau zu überwachen. Wir empfehlen Ihnen, ein kleines Experiment zu machen, um zu sehen, ob die Apple-Maus für Sie funktioniert oder ob ein Ersatz in Betracht gezogen werden muss. Und außerdem, wenn Sie von außerhalb von Apple-Geräten schauen möchten, gibt es auch viele Optionen.
Fazit
Es ist eine Herausforderung für Benutzer, mit der rechten Maustaste auf ein Mac-Gerät zu klicken. In diesem Artikel haben wir also alle Methoden erklärt, wie man mit der rechten Maustaste auf einen Mac klickt. Sie können dieser Anleitung folgen, um effizient auf Ihren Mac-Geräten zu arbeiten.
