Do you ever wonder why many of us are confused about how to right-click on a Mac? There is a powerful explanation for meeting many users who are always wondering how to right-click on a Mac. First, looking at an Apple laptop may appear like a right-click cannot be achieved.
One of the critical factors is that, except for many other laptops, Macs operate with a trackpad (single button) with no additional control buttons. We will teach you different ways to use a trackpad, magical mouse, or some other mouse that can be used to right-click on a Mac.
The Apple Company famously decided years earlier that the approach to go was to get a one-button click, not the two-button mouse chosen by other Windows users. A lot of uncertainty about how to right-click on a Mac has become the consequence of this move.
Discover the magic of love and relationships at Quotesnagar. Find inspiration through heartwarming quotes that speak to the soul. Explore messages that capture the essence of connection and affection.
Let’s move toward the methods you can use to right-click on a mac.
Different Methods To Right-Click on a Mac
On the Mac, you can use so many ways for right-clicking. However, you can select which of these methods and techniques are easier to use and improve work efficiency.
1. Right-Clicking on a Mac by Using The Command Keys
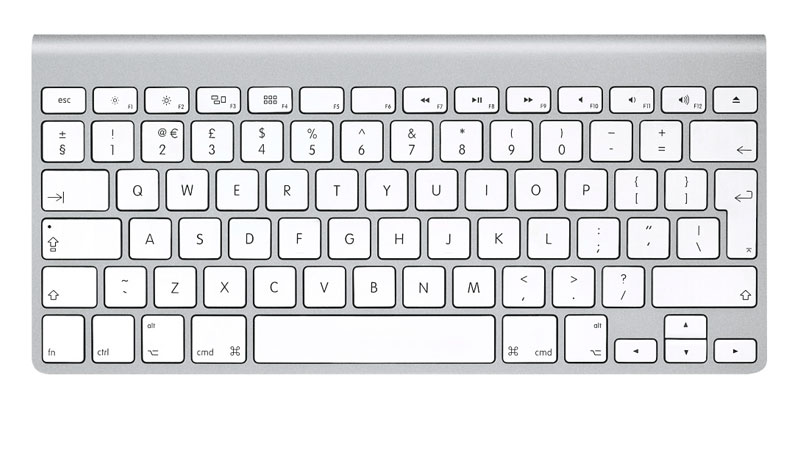
It is the first ultimate choice to right-click on a mac. It is the simplest one to use, particularly if you’re a Windows user. Only hit the Control key, and anywhere on the Trackpad, touch or click. You will locate the control key in the MacBook keyboard’s lower-left corner.
It is sandwiched between the selection and feature keys. The control key flips the Trackpad to the right-click mode as long as it stays down, and hold your finger, pressing it to keep right-clicking on a mac.
2. By Using Two Fingers on the Trackpad

Owing to the convenience of using and accessing a MacBook, the users use it most. Since a MacBook trackpad does not have specific keys, you need a two-finger press to activate the right-click feature. Click down with the long finger with your forefinger standing in the middle of the Trackpad.
It functions with other fingers, but perhaps the most reliable and effective arrangement is this. When pressed, the right-click options should be shown automatically, irrespective of where you demand the Trackpad.
Prayersunit serves as a guide for those seeking solace and spiritual growth. In today’s fast-paced world, finding moments of calm can be challenging. Prayersunit offers a way to pause, reflect, and find balance. It provides a structure for prayer, helping individuals connect with their beliefs and inner self.
Changing Preferences
If it does not perform right-click function properly, you would have to do some modifications in Device Preferences, as we clarify below.
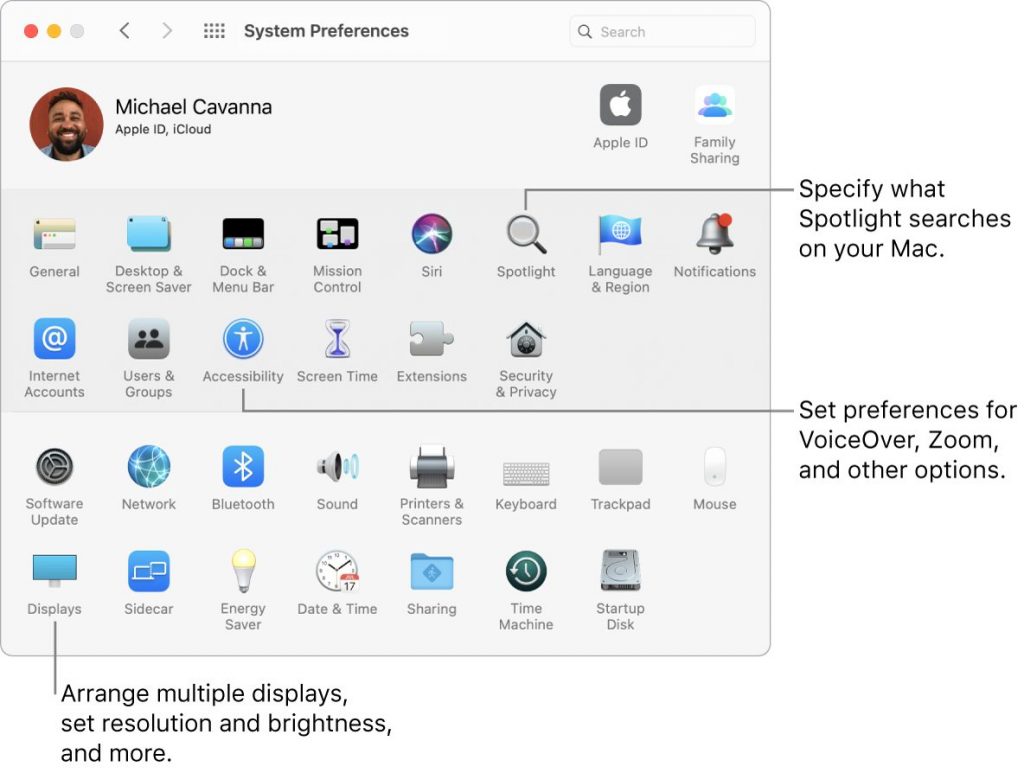
Part 1
Move over to System Preferences, which should have been in your main menu bar. Check for the Trackpad this round to be correct for the Mouse selection. Choose it, and you can ensure you’re on the Point & Click the tab.
Part 2
Check for a second click to make sure it’s chosen. Then click the drop-down menu and have a glance at your selections.
Part 3
To begin a right-click, you may see a choice for clicking on the Trackpad with two fingers or clicking on the lower right/left ends. We’re supporters of the two-finger method, which is quick to master and eliminates the troublesome moments where you unintentionally brush to launch a spontaneous right-click against the Track pad’s bottom. Nonetheless, feel free to try all the solutions to see which one you want the best.
Worth Noting
New Macs from 2015 or after that use is what Apple’s “Force Touch” Trackpad is named. Depending on how intensely you click on the Trackpad, you can unlock additional choices. That involves a Force Click that occurs with one finger if you press it down securely, which can sound like a normal right-click.
However, Apple tends to preserve Force Click for other services, such as previews and choices for editing. Through the app, what Force Click does differs.
This will never fulfill the perspective of a right-click feature entirely, so we recommend you look at its functionality and see how you can use it to support other tasks and make it much easier for you to operate.
3. Right-Clicking With The Help Of The Apple Magic Mouse
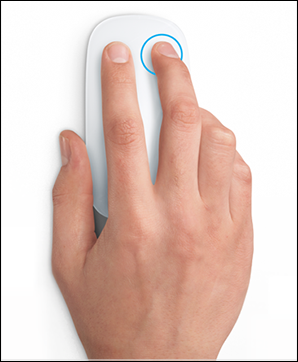
The Apple magic mouse is not segregated specifically into different click sections, like the Trackpad. So the mouse often does not allow straight out of the box, which can be not very pleasant.
If you’re just a little baffled by the laws of the Apple mouse, do not worry! There are customization choices to configure the mouse the way you want it. Let’s explore your preferences.
Using Key Commands
Now press the Control key, as with the Trackpad, and then tap using one finger on the mouse. Typically, this is the standard right-clicking approach using an Apple magic mouse. The Control key automatically switches the mouse to a right-click mode when it is kept down. We know it seems a bit odd. However, this strategy is favored by certain people.
Consider using this method for just a little bit to see what you think.
Changing Preferences For The Mouse
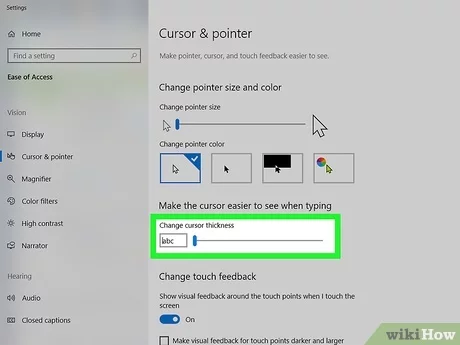
Alternatively, if you want to choose, you can customize your magic mouse to behave in a way that fits your previous routines. These are contained in a menu separated from the settings for the Trackpad; therefore, consider following these steps
Part 1
Inside the main menu bar, move over to System Preferences and then select the option of ‘Mouse’. It can start opening a browser of two tabs for an ordinary Apple mouse. Make sure you search for an opportunity that states Secondary Click in the Point & Click the tab. It ought to be checkmarked for this choice.
Part 2
Directly below the choice, there is a drop-down that allows users to choose a secondary press on the mouse’s right or left side. If it gets overwhelming, you probably want to pick the right side. So, Apple has short videos that remind you of all the new results. It is all about how to enable right-click on Mac.
Part 3
Quit and practice with your mouse when completed! Sadly, there is no way to precisely monitor the responsiveness of such left/right clicks. We recommend you do a little experiment to see if the Apple mouse performs for you or if a substitution needs to be considered. And besides, if you’d like to look from outside Apple devices, there are also plenty of options.
Conclusion
It is challenging for users to right-click on a mac device. So in this article, we have explained all the methods for how to right-click on a mac. You can follow this guide to work efficiently on your mac devices.
